抽出条件の設定
非定型帳票のテンプレート
目次
4-2.非定型帳票テンプレートを新規作成する
4-2-1非定型帳票の新規テンプレートを作成します。
プルダウンから「新規」を選びます。
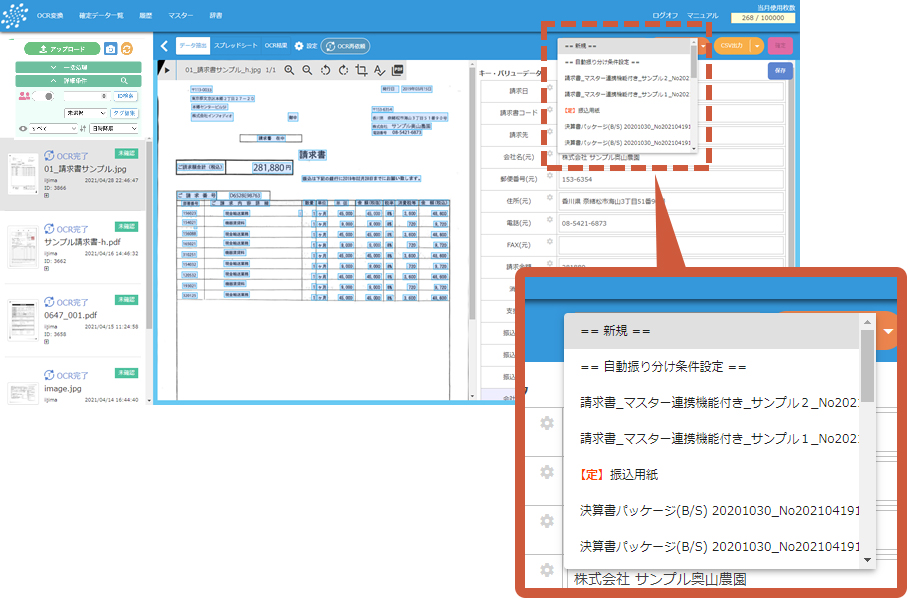
4-2-2次に、「テンプレート名」を記入します。
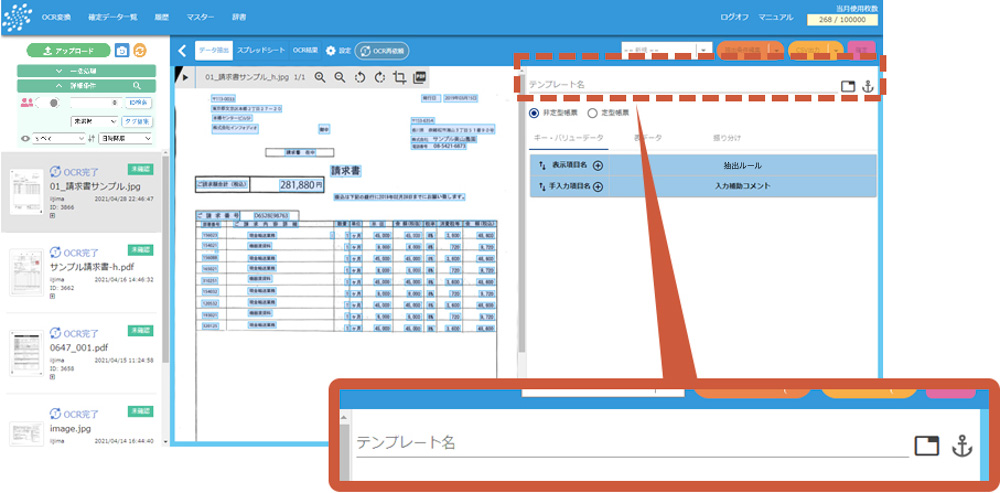
4-2-3非定型帳票を選択します。
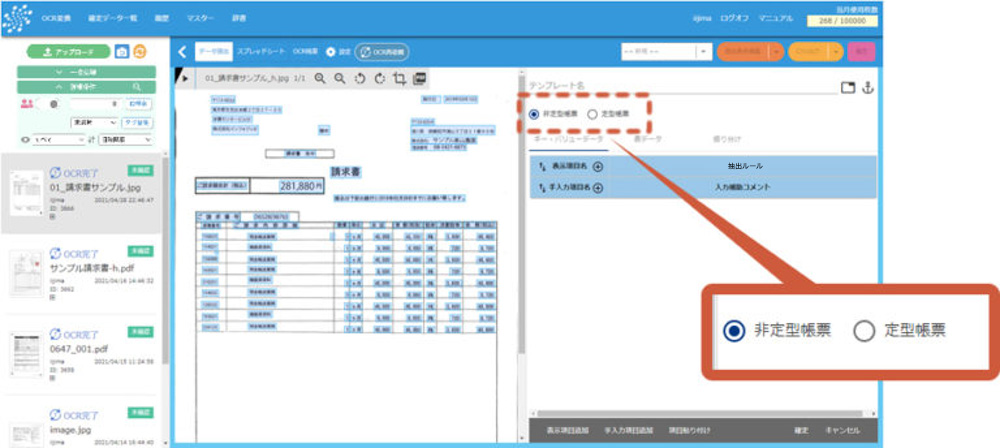
会社単位の設定にて、「定型帳票」を有効化されていない場合には、非定型帳票のテンプレートしかご利用できないため、ラジオボタンが表示されません。詳しくはサポートまでお問い合わせください。
4-2-4「キー・バリューデータ」「表データ」 の各タブでそれぞれ設定が可能です。「項目名」「列名」を記入し、「抽出条件」を設定します。
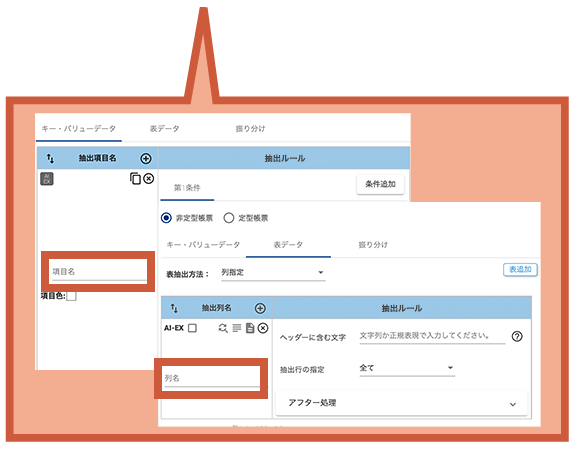
4-3.「抽出条件設定」で設定できる項目の一覧表
4-3-1非定型帳票の抽出条件として設定できる項目の一覧表です。
| 設定項目① | 設定項目② | 設定項目③ |
|---|---|---|
| キー・バリューデータ | バリューの設定 | タイプ、期間、含まれる単語、含まれない単語 |
| キーの設定 | キーの数、キーに含む文字、キーに含まない文字、優先順位設定その他 | |
| 検索エリア | 指定方法、検索ページの指定 | |
| アフター処理 | 抽出方法、候補の指定、文字列結合、フィルター、出力変換 | |
| 検証設定 | 必須項目の抽出チェック、抽出条件の合致をチェック | |
| 表データ | 抽出しない | ーーーー |
| 自動抽出 | ーーーー | |
| 列指定 | 表示項目名、検索キーワード、抽出行の指定、抽出用フィルター | |
| エリア指定 | 表のエリア指定、ヘッダーのエリア指定 | |
| 検証設定 | 必須項目の抽出チェック、抽出条件の合致をチェック | |
| 振り分け | ファイル名、キーワード名 | ファイル名に含む文字列、ドキュメントに含む文字列 |
上記の項目についての具体的な説明が以下に続きます。
4-4.「キー・バリューデータ」の設定をする
4-4-1抽出したいデータを設定していきます。 抽出したいデータの項目名を「キー」、値(内容)を「バリュー」といいます。キー・バリューデータでは、項目と値を1対1のペアで抽出します。
はじめに「項目抽出名」の右にある![]() ボタンを押します。
ボタンを押します。
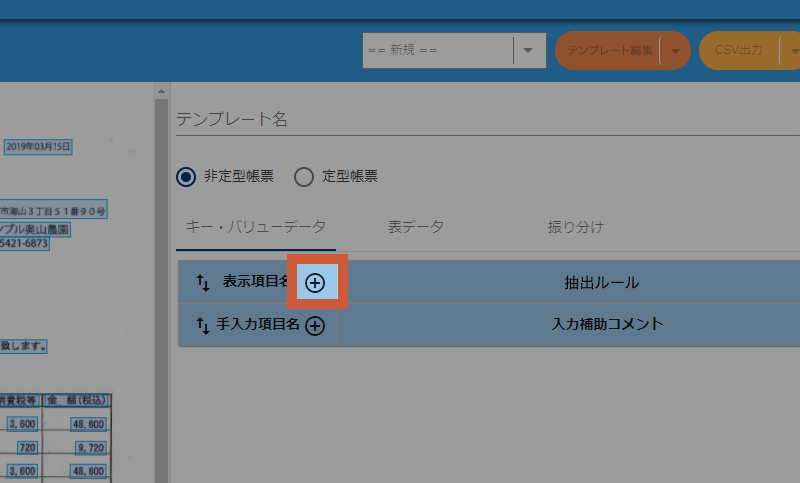
項目をさらに追加するときも同じように![]() ボタンを押します。
ボタンを押します。![]() ボタンを押した数だけ項目の設定入力欄が下図のように表示されます。
ボタンを押した数だけ項目の設定入力欄が下図のように表示されます。
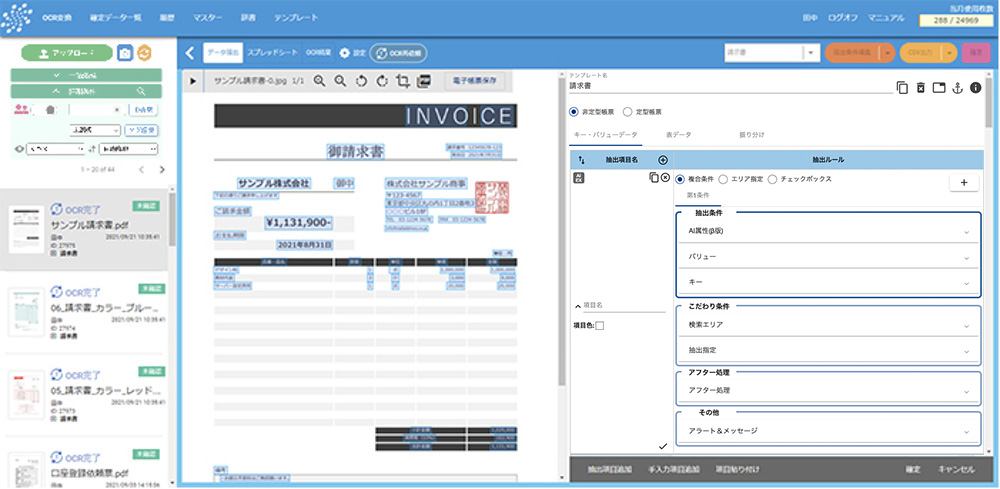
4-5.バリューの設定をする
4-5-1抽出したいデータの値(内容)であるバリューを設定します。
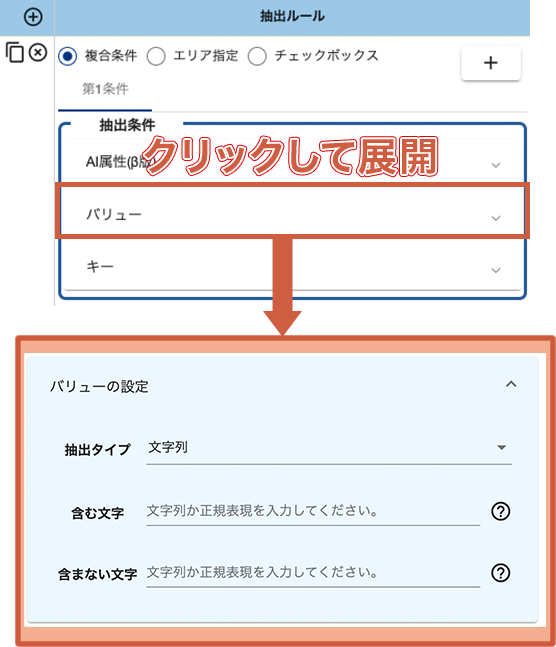
日付や、金額、消費税、住所、メールアドレスなどの抽出したいデータに合わせて選択することができます。
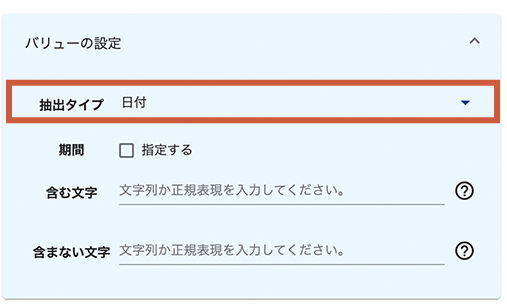
バリューデータ「タイプ」一覧
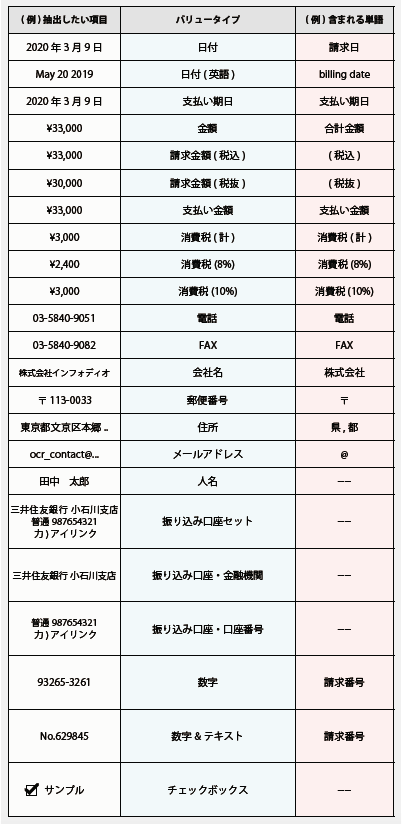
4-6.「キー」の設定をする
「キー」の設定
キーに含む文字、キーに含まない文字を登録します。
複数入力する場合は、「 , 」(カンマ) で区切ります。
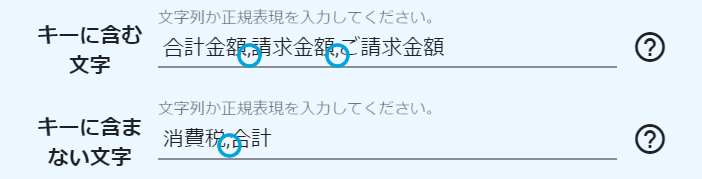
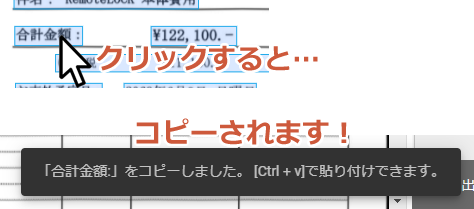
バリューの位置の優先順位設定
キーがバリューのどこに位置するかという設定を行います。
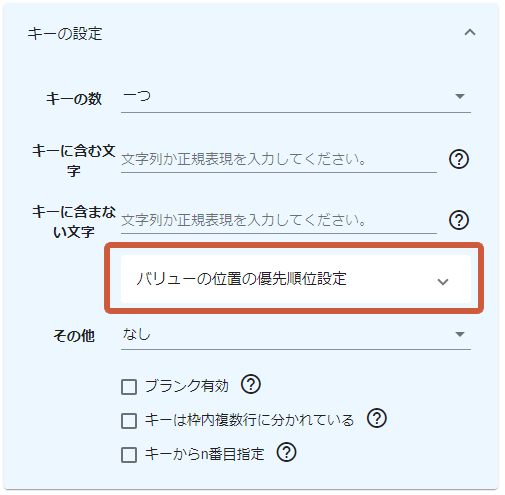
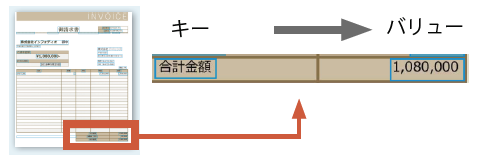
今回バリューはキーの右側・下側にある可能性が高いので、数字をあげ優先順位を高く設定することで優先して抽出することができます。
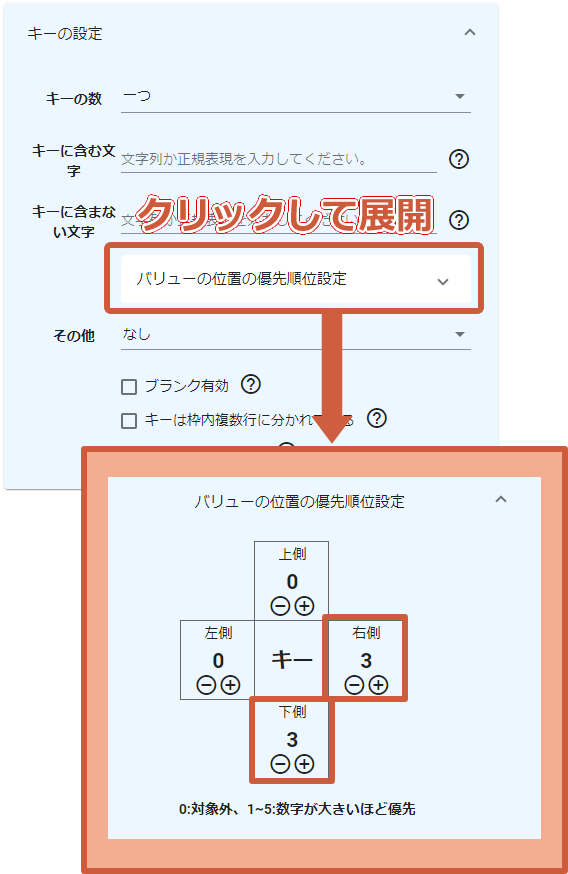
4-7.キーの数について
4-7-1キーの数は一つのみならず、二つ、もしくは三つを指定することも可能です。
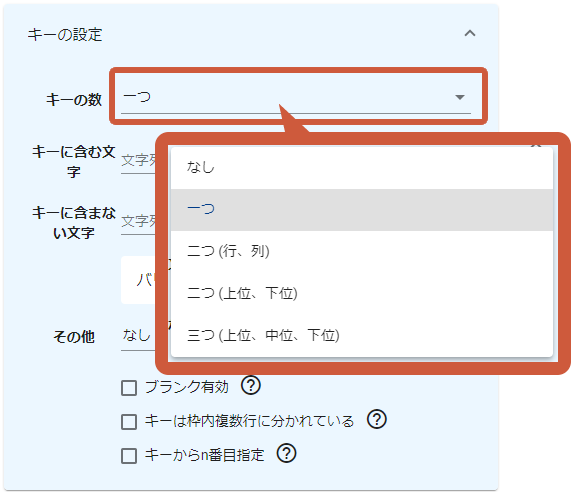
4-7-2二つ(行、列)を指定する
「二つ(行、列)」の場合、行のキーと列のキーで交差した文字列が抽出できます。
【例 1】代表の方のご年齢を抽出する
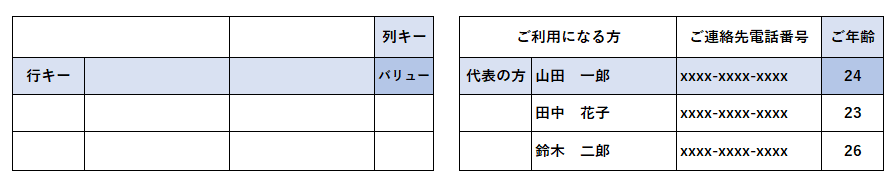
- 行キーに含める文字 ・・・代表の方
- 下位キーに含める文字 ・・・ご年齢
4-7-2二つ(上位、下位)を指定する
「二つ(上位、下位)」の場合、上位、下位ごとに文字設定と、バリューの位置設定ができます。
【例 2】請求金額の合計を抽出する
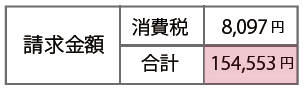
- 上位キーに含める文字 ・・・請求金額
- 下位キーに含める文字 ・・・合計
- バリューの位置 ・・・キーの右側にある

【例 3】請求金額の合計を抽出する
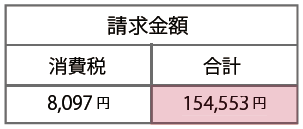
- 上位キーに含める文字 ・・・請求金額
- 下位キーに含める文字 ・・・合計
- バリューの位置 ・・・キーの下側にある
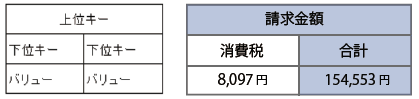
4-7-3三つ(上位、中位、下位)を指定する
キーを三つ指定する場合は次のようなイメージとなります。

4-8.ページ内の文字検索位置の優先度を設定する
4-8-1「検索エリア」の設定
帳票を四分割し、請求金額がどこにある可能性が高いか設定していきます。
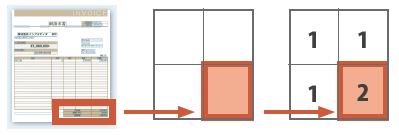
まず検索エリアをプルダウンし、「ページ内の検索位置の優先順位設定」を選びます。 複数ページ帳票の場合は、請求金額がどのページにあるかを設定します。
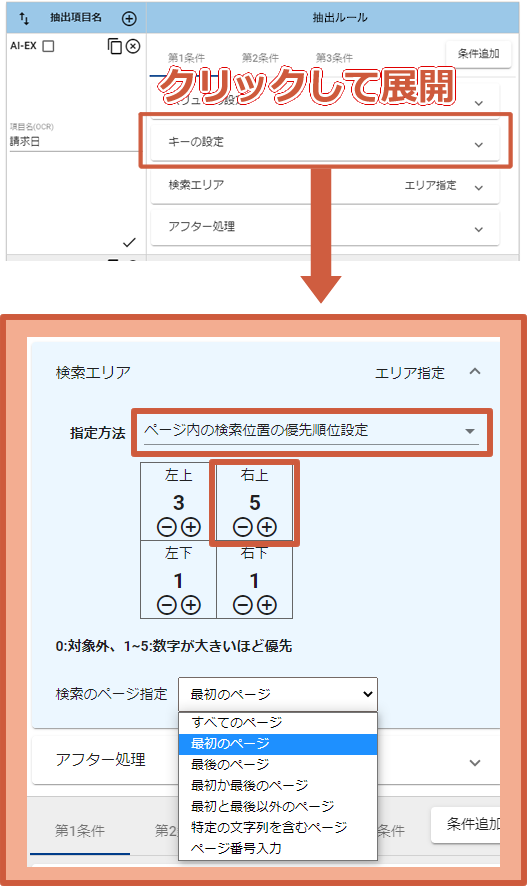
9分割で指定することも可能です。オプション機能となりますため、ご利用をご希望の場合はサポートまでお問い合わせください。
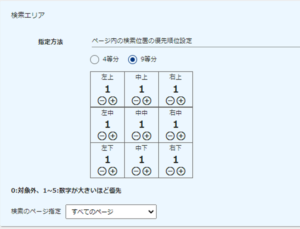
4-8-2エリア指定
指定方法を「エリア指定」と選択します。 「指定開始」ボタンを押し、「請求金額」の文字位置設定を行います。
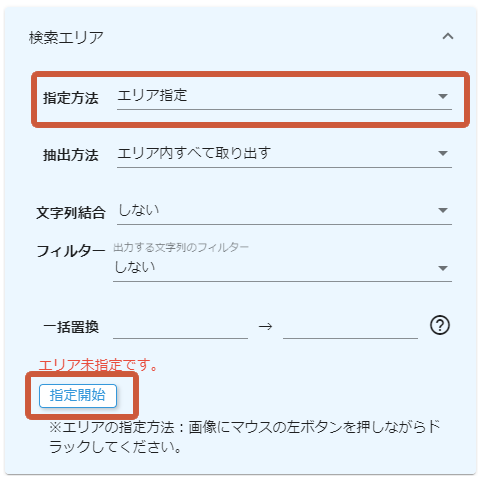
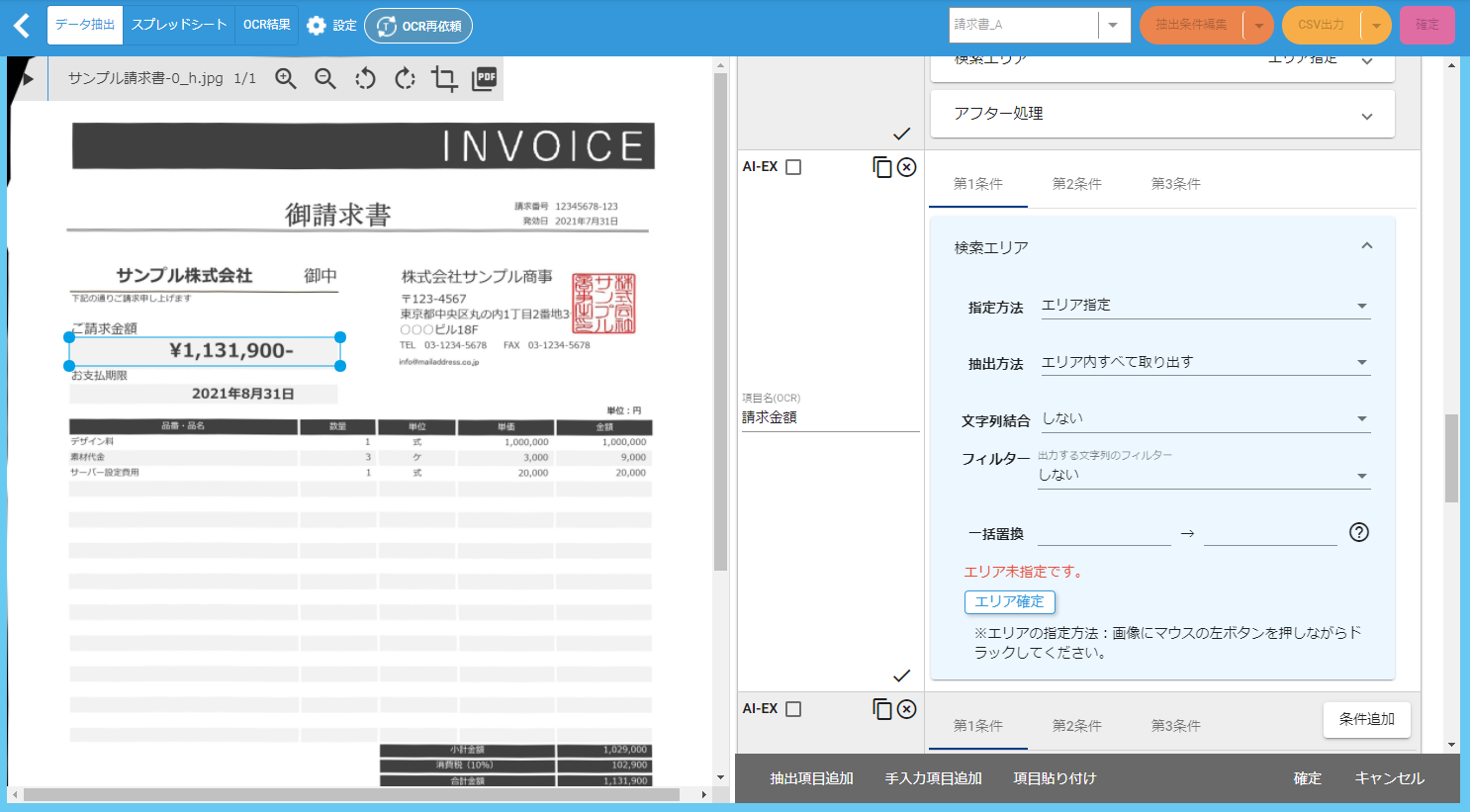
※エリアの指定方法:画像にマウスの左ボタンを押しながらドラッグしてください。
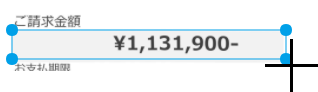
4-9.「抽出指定」の設定をする
4-9-1「抽出方法」の設定
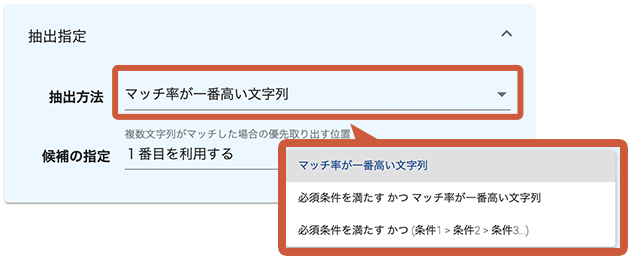
【マッチ率が一番高い文字列】
設定した「バリュー」「キー」「エリア指定」の中から一番マッチ率が高い文字列を表示させます。
【必須条件を満たす かつ マッチ率が一番高い文字列】
設定した必須条件を満たし、一番マッチ率が高い文字列を表示させます。
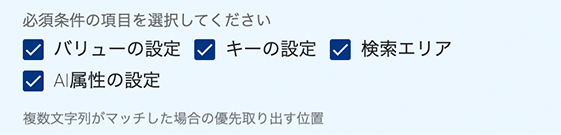
【必須条件を満たす かつ (条件1 > 条件2 > 条件3…)】
設定した必須条件を満たし、且つ、第1条件→第2条件→第3条件の順にマッチした候補を表示させます。
※必須条件と第1条件で満たす候補がなければ、次に第2条件→第3条件とマッチする候補を探していきます
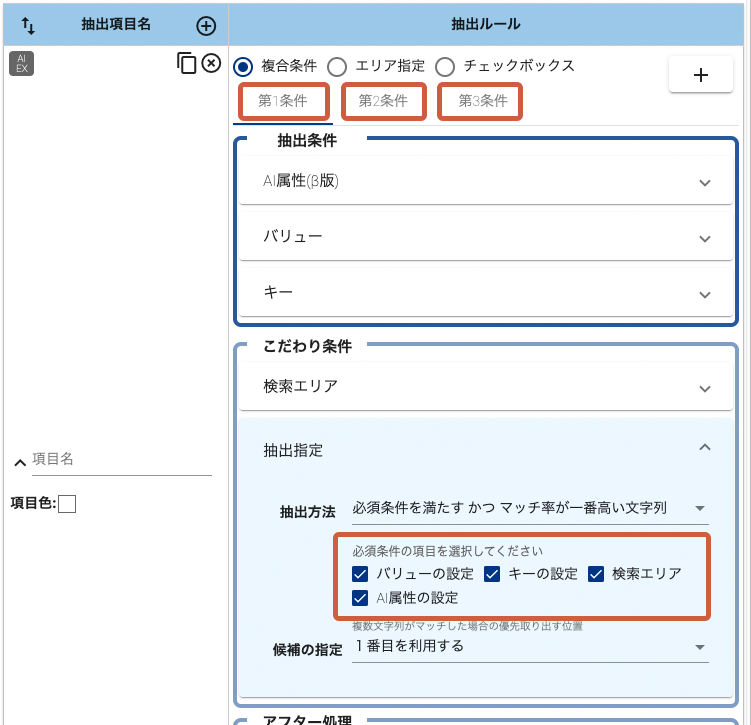
4-9-2「候補の指定」の設定
【1番目を利用する】
マッチ率が1番高い文字列を表示します。
【一番後ろを利用する】
マッチ率が一番低い文字列を表示します。
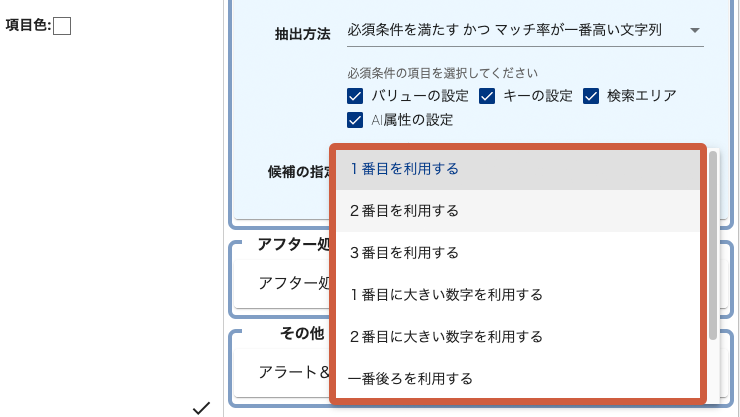
4-10.「アフター処理」の設定について
※アフター処理(スタンダード)の説明になります。
アフター処理(クラシック)についての説明はこちら4-10-1「アフター処理」の設定
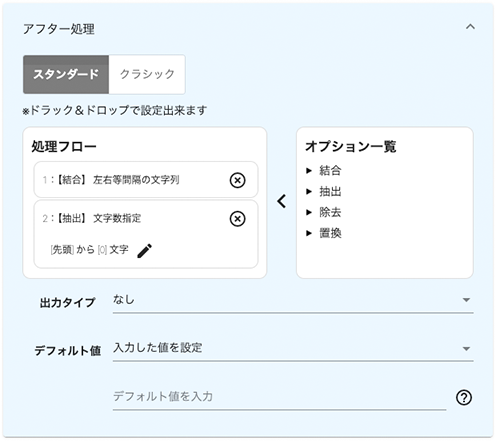
利用したいオプションを「オプション一覧」から「処理フロー」にドラッグ&ドロップすることで、アフター処理を追加することができます。
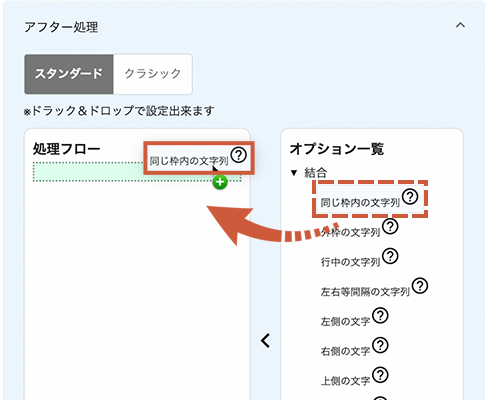
詳細設定が必要なオプションは、編集ボタンから設定の変更ができます。
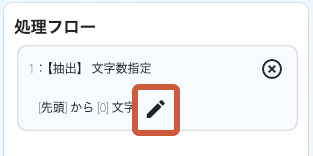
削除ボタンを押すことで、フローに追加したアフター処理を削除することができます。
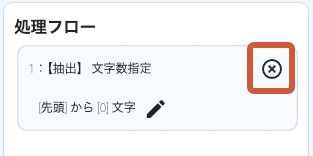
「処理フロー」内でオプションをドラッグ&ドロップで入れ替えることによってアフター処理の順番を指定することができます。
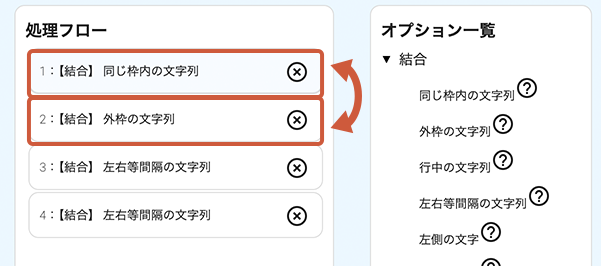
4-10-2アフター処理のオプション
結合
【結合一覧】
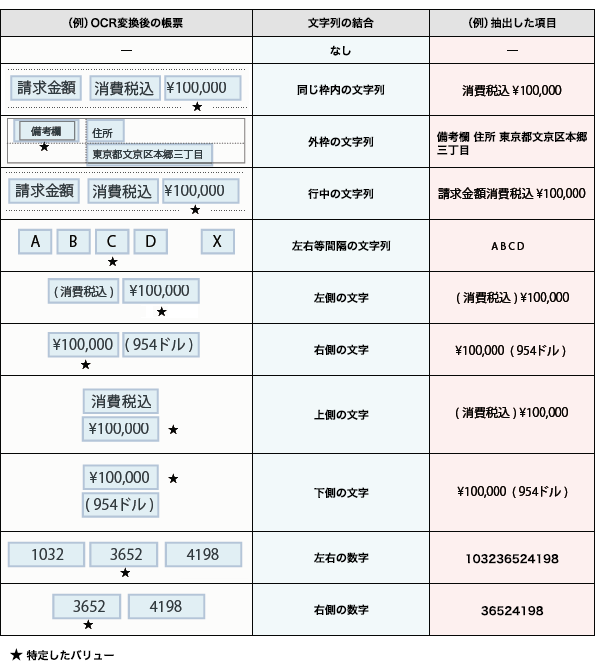
抽出
・文字数指定
先頭か末尾から指定した文字数の文字を抽出する
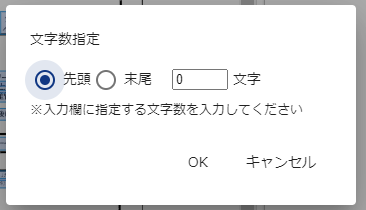
・文字種の抽出
指定した文字種の文字を抽出する
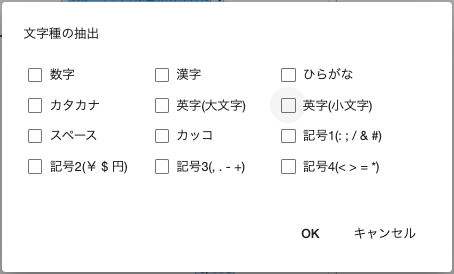
・任意のパターン抽出
任意のパターンで文字を抽出する
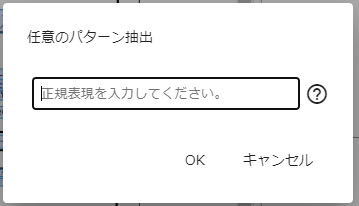
正規表現の例
■文字列で入力する場合カンマ区切りで複数登録できます。
例:請求番号,伝票番号,請求No
■正規表現で入力する場合
形式1:#正規表現 例:#\d{4}年\d{1,2}月\d{1,2}日
形式2:/正規表現/ 例:/\d{4}年\d{1,2}月\d{1,2}日/
■最初の1個だけでなく、文字列の最後まで検索を繰り返す場合 /正規表現/gm
を利用してください。
■複数正規表現を利用したい場合 正規表現の間に「&」を入力してください。
除去
・文字数指定
先頭か末尾から指定した文字数の文字を除去する
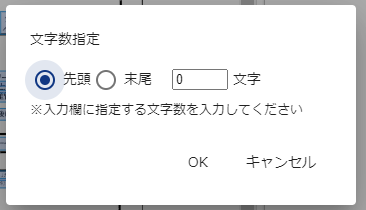
・文字種の除去
指定した文字種の文字を除去する
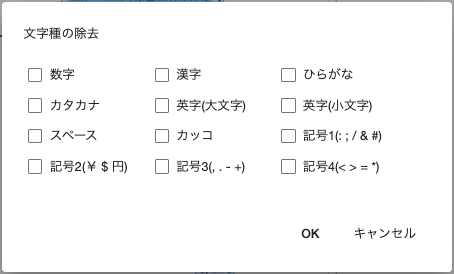
・任意のパターン除去
任意のパターンで文字を除去する
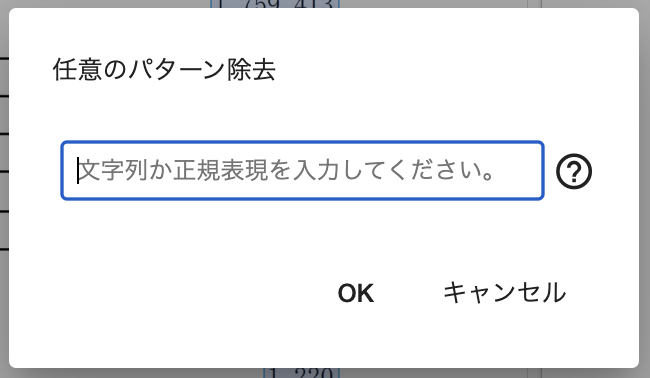
置換
・全角変換
半角の文字を全角に変換する
・半角変換
全角の文字を半角に変換する
・ドットカンマ置換
数値のドットとカンマを正規化する置換処理の設定です。
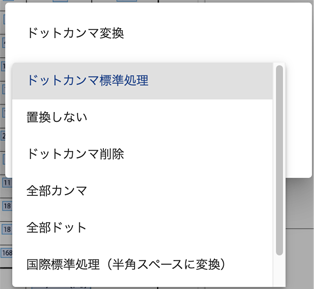
ドットとカンマの選択肢におけるそれぞれの処理方法は次のとおりです。
【ドットカンマ標準処理】
・ドットカンマの一番右がドットである場合にドット以降が3桁であればカンマに置換
・ドットカンマの一番右がカンマである場合にカンマ以降が1桁、2桁、4桁以上であればドットに置換
・ドットカンマの一番右のドット以外のドットをカンマに置換
ドットカンマ標準処理の例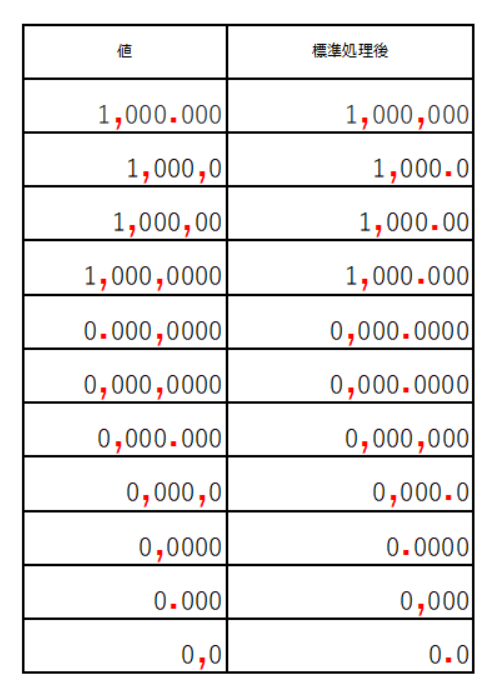
【置換しない】
すべてのドットカンマで置換をしない
【ドットカンマ削除】
すべてのドットカンマを削除
【全部カンマ】
すべてのドットカンマをカンマに置換
【全部ドット】
すべてのドットカンマをドットに置換
【国際標準処理】
すべてのドットカンマを半角スペースに置換
【小数点置換】
ドットカンマの一番右がカンマである場合のみドットに置換
・数値置換
数値に似た文字を数値に変換する
・任意の文字置換
指定した文字を置換する
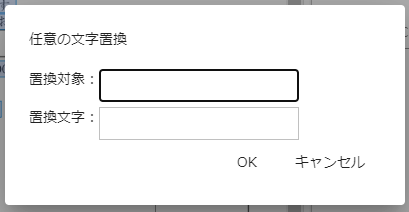
4-10-3「出力タイプ」の設定
日付や、金額、消費税、住所、メールアドレスなどの抽出したいデータに合わせて、出力タイプの選択をします。
※選択必須
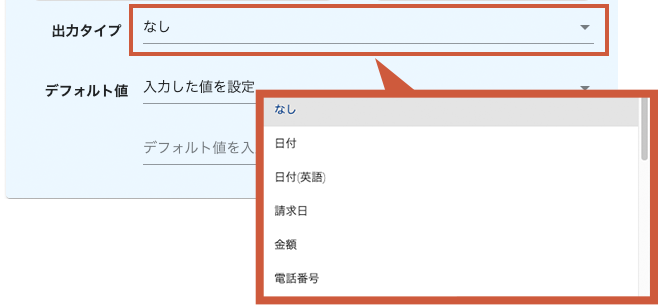
4-10-4「デフォルト値」の設定
抽出するデータが無かった場合に、デフォルト値として指定の値を代入することができます。
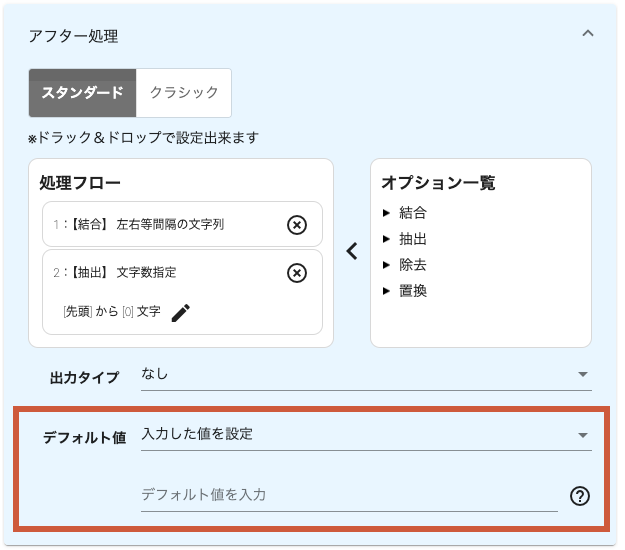
現在、デフォルト値として設定できるのは次の3種類となります。
【入力した値を設定】
デフォルト値としてテンプレートに設定した任意の値をデフォルト値とします。
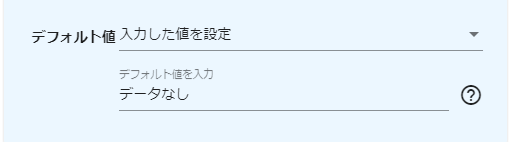
【抽出した日付を設定】
テンプレートによりデータ抽出した日付をデフォルト値とします。

【抽出した日付と時刻を設定】
テンプレートによりデータ抽出した日付と時刻をデフォルト値とします。

4-11. 検証設定
4-11-1「検証設定」の利用方法について
「必須」および「必須メッセージ」は、該当の項目が入力必須の際にご利用ください。
もし未入力だった場合、アラートメッセージが表示されるため、空欄のままデータを保存してしまうことを防ぐ機能です。
「検証条件」および「検証エラー」は、該当の項目が検証条件に合っていない場合、アラートメッセージを表示します。
もし抽出結果が検証条件に該当しない場合、そのままデータを保存してしまうことを防ぐ機能です。
4-11-2「必須」および「必須メッセージ」
「必須」にチェックを入れて、項目が未入力だった場合に表示したいメッセージを「必須メッセージ」に入力してください。
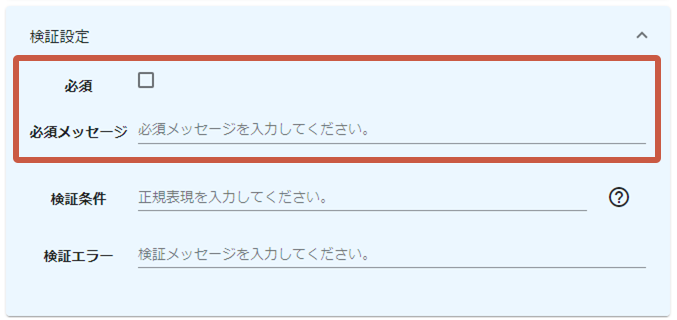
設定後、データ抽出結果の画面では、未入力だった場合枠内がピンク色になり、「必須メッセージ」にご入力いただいたメッセージが赤い文字でアラートとして表示されます。
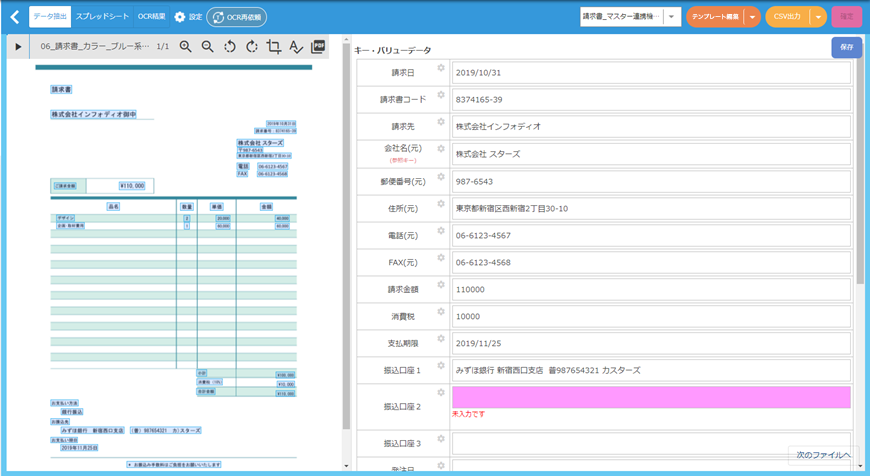
4-11-3「検証条件」および「検証エラー」
「検証条件」に条件にしたい任意の正規表現を入力して、「検証エラー」に検証条件に合致しなかった場合に表示するメッセージを入力してください。
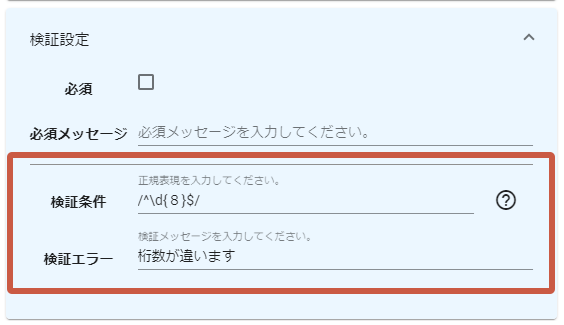
設定後、データ抽出結果の画面では、抽出結果が検証条件と合致しなかった場合、枠内がピンク色になり、「検証エラー」にご入力いただいたメッセージが赤い文字でアラートとして表示されます。
下図サンプルでは、抽出された請求書コードが7桁でしたが、検証条件を8桁にしたため、アラートメッセージが表示されています。
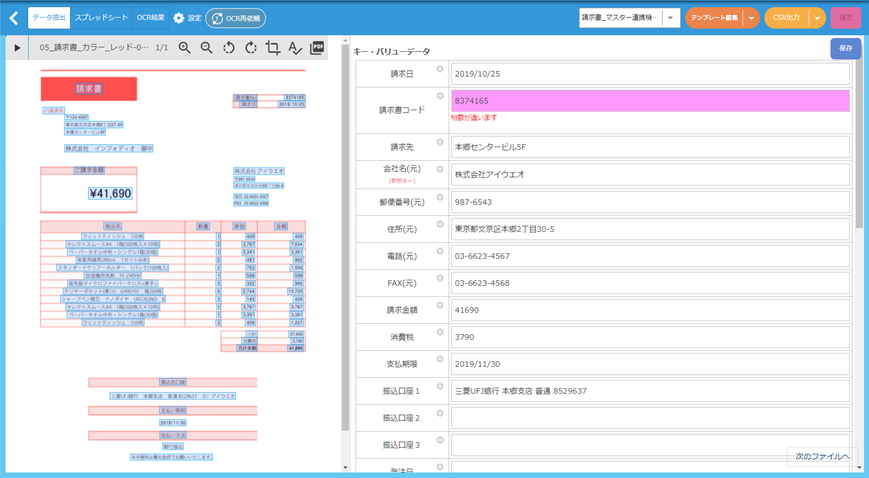
4-11-4エラー表示された場合
必須、検証条件のどちらでアラートメッセージが表示されても、アラートメッセージが表示されてる場合、保存していただくことは可能ですが、確定していただくことはできません。
アラートメッセージの出ている箇を全て正しく修正していただいた後に、確定できるようになります。
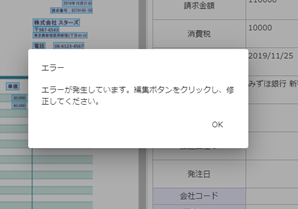
4-12.AI属性とは
4-12-1「AI属性」はAIテンプレートにて使用する設定です。
AIテンプレートはAIにより自動でテンプレートを作成する機能です。
AIテンプレートについて詳しくはこちらをご覧ください。
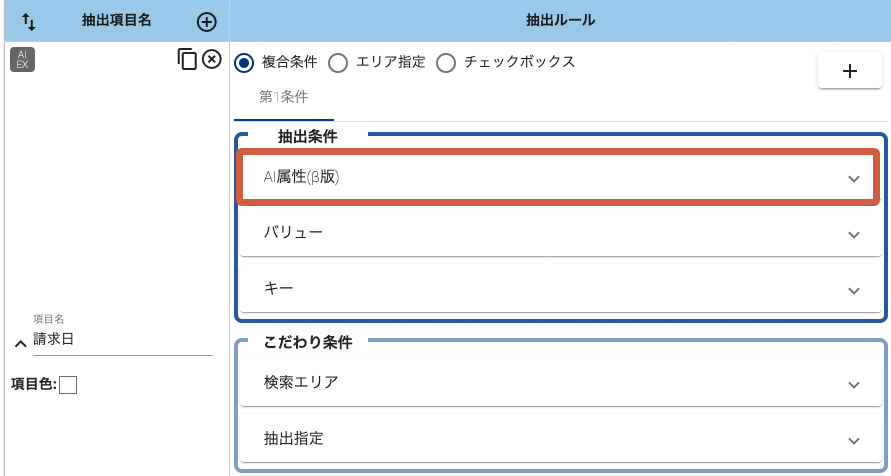
4-13.「表データ」設定をする
4-13-1帳票に記載されている表形式の繰り返しデータから抽出したい項目を設定します。 例えば、請求書に記載されている「商品名」「消費税」「合計金額」等を抽出できます。
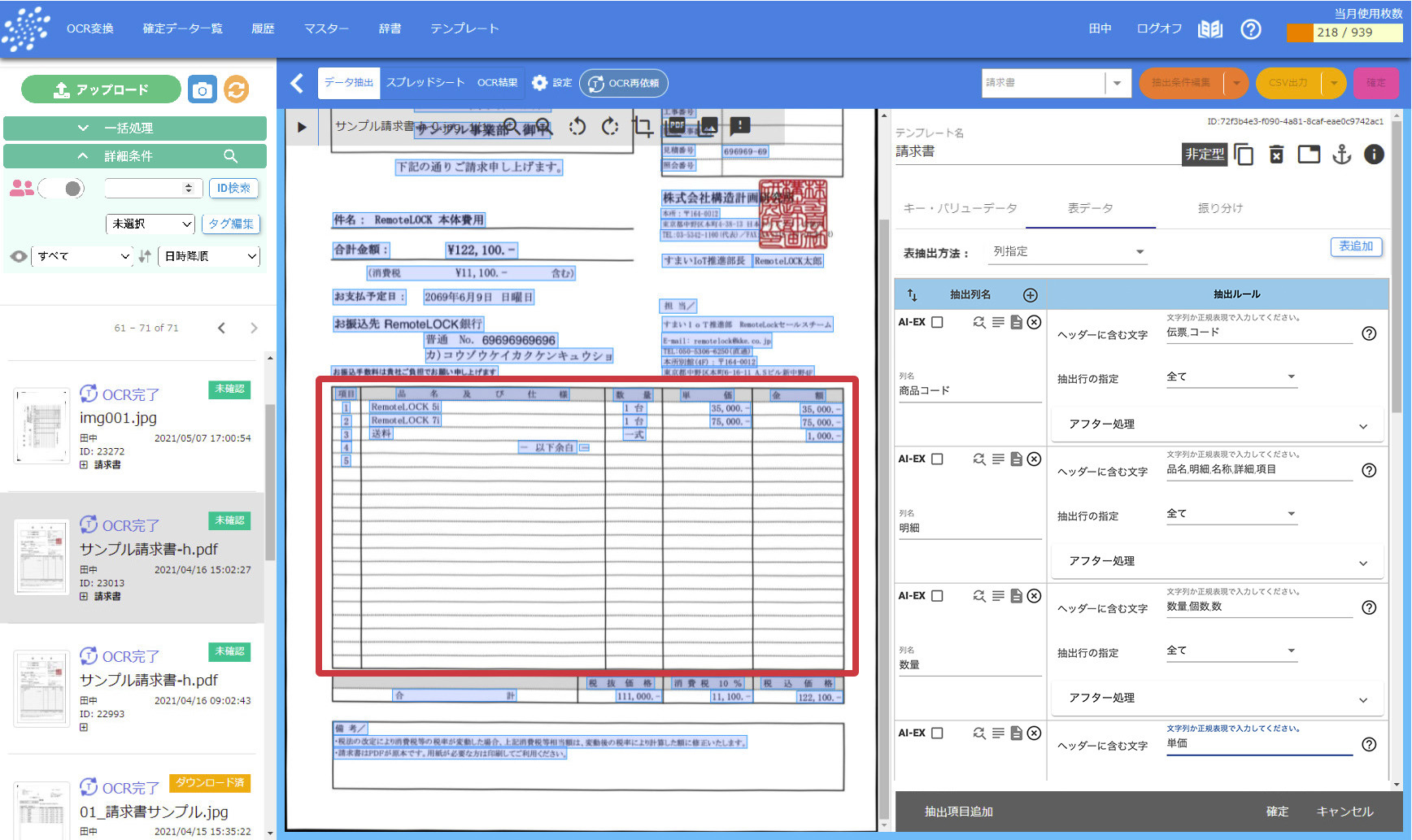
4-13-2表抽出方法
表データの抽出方法には、自動抽出、列指定、エリア指定、関連列指定の4つの方法があります。
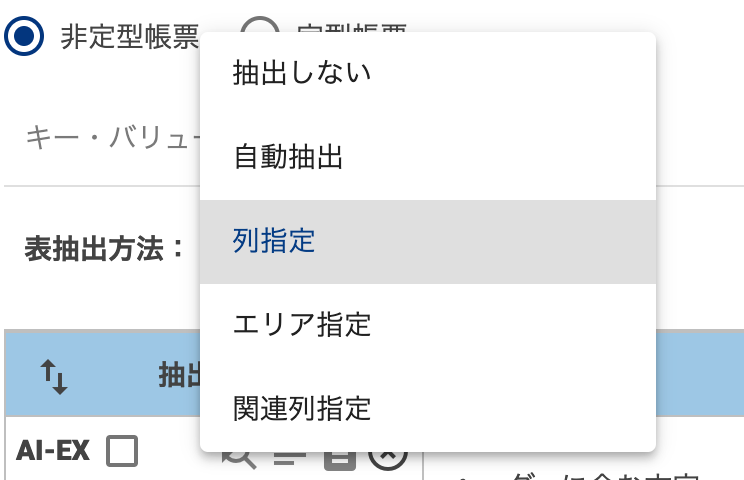
自動抽出
ファイル内で一番大きい枠の表が抽出されます。
※注意:枠がない表は抽出できません。
列指定
ヘッダーの項目名に指定の「文字列」を含む列から表データを抽出します。
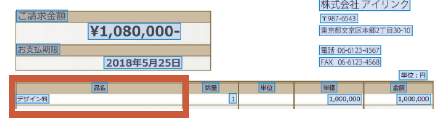
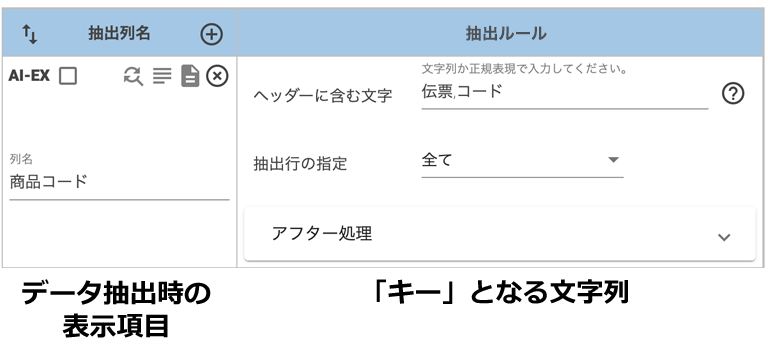
表抽出方法 > 列指定 > 抽出条件 「抽出行の指定」 ヘッダーが複数行ある場合、キーワードの位置する「抽出行」を指定できます。
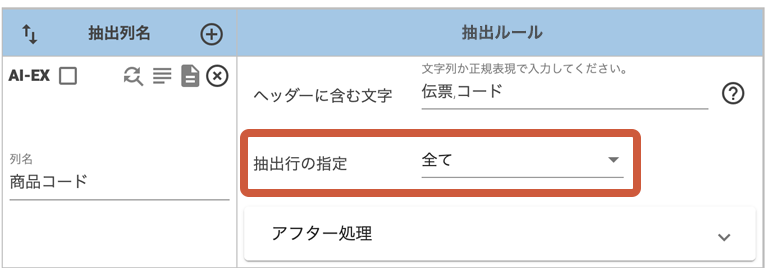
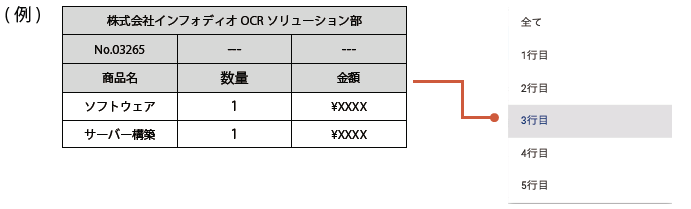
表抽出方法 > 列指定 > 抽出用フィルター 抽出するバリューとなる値の種類を指定できます。
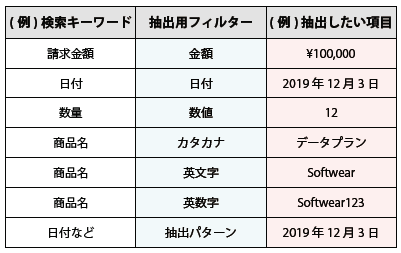
- 文字列で入力する場合カンマ区切りで複数登録できます。
- 例:請求番号,伝票番号,請求No
- 正規表現で入力する場合
- 形式1:#正規表現 例:#\d{4}年\d{1,2}月\d{1,2}日
- 形式2:/正規表現/ 例:/\d{4}年\d{1,2}月\d{1,2}日/
- 最初の1個だけでなく、文字列の最後まで検索を繰り返す場合 /正規表現/gm を利用してください。
- 複数正規表現を利用したい場合 正規表現の間に「&」を入力してください。
エリア指定
キーワードで抽出できなかった項目を位置指定することにより抽出できます。
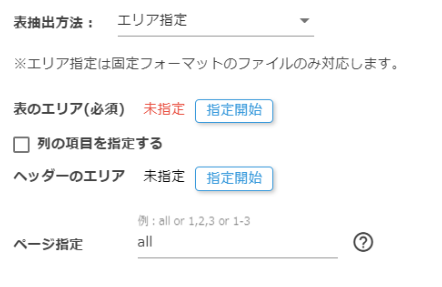
表のエリア指定
マウス操作で表を抽出したいエリアを指定します。
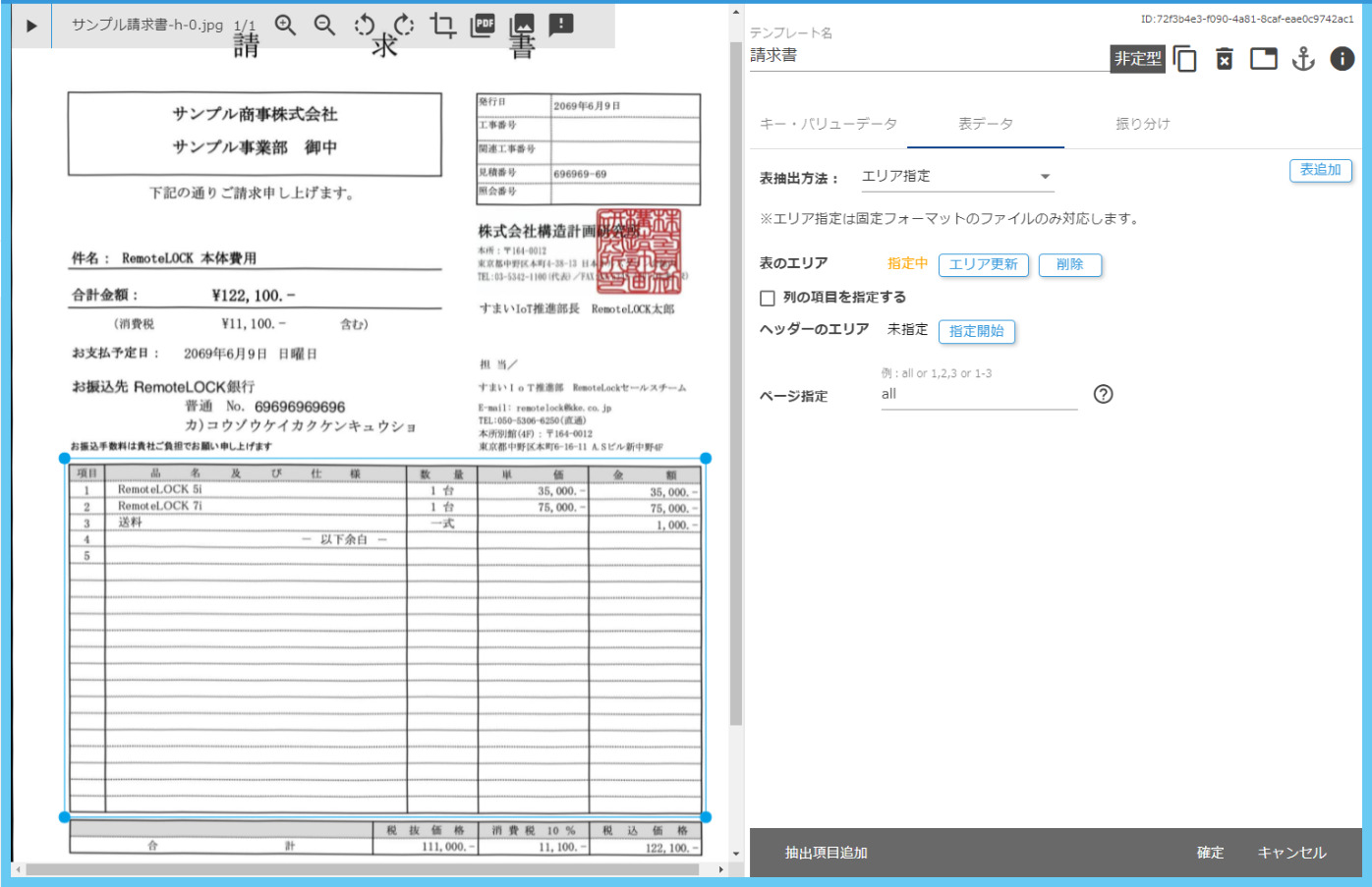
ヘッダーのエリア指定
マウス操作で表のヘッダーを指定します。
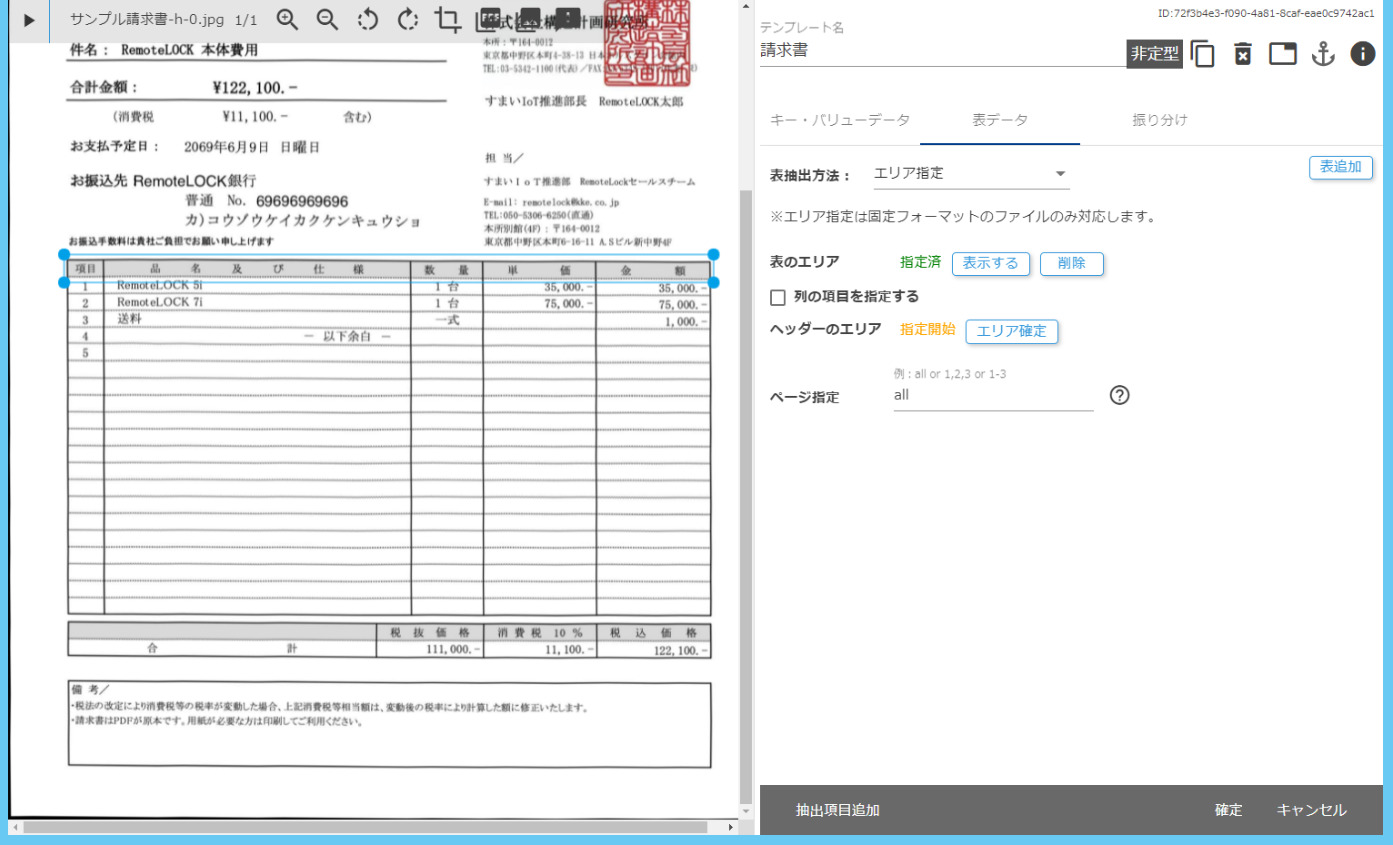
4-13-3その他の設定
ページ指定
1つのファイル内に複数ページある場合に、表データとして抽出したい対象ページを指定することができます。特に指定がなければデフォルト値のallのままにしてください。
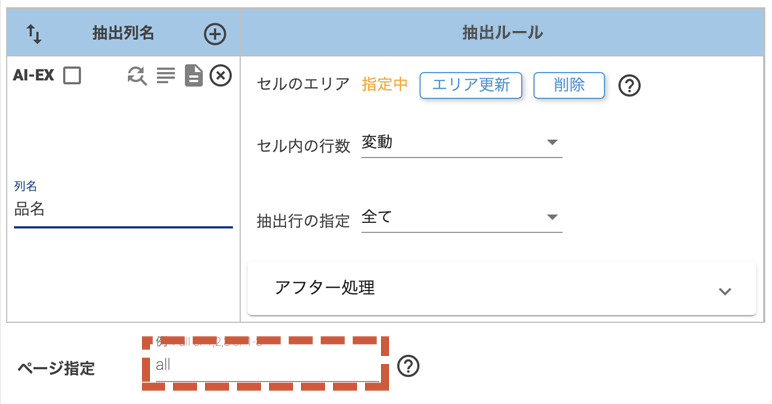
除外する行
表抽出方法にて列指定または関連列指定、エリア指定を選択した場合に利用できる設定です。
抽出列名を1つ以上設定した際に、除外する行・最終行指定ができます。
除外する行の指定がある場合に、該当行にあるキーワードを指定することで、その行を除外することができます。
カンマ区切りで複数入力が可能です。空白行を除外する場合は、「空白行」の文字を入れてください。
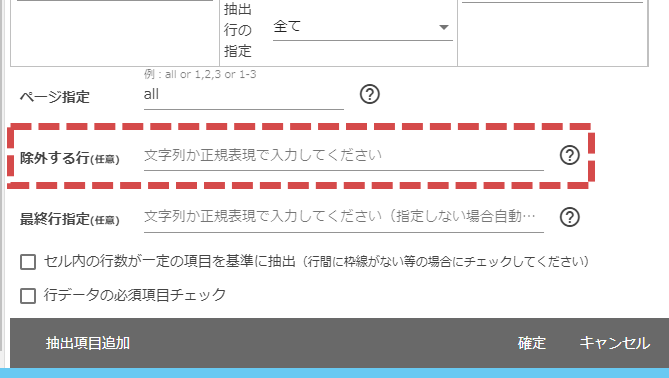
最終行指定
表抽出方法にて列指定または関連列指定、エリア指定を選択した場合に利用できる設定です。
抽出列名を1つ以上設定した際に、除外する行・最終行指定ができます。
各ページの最終行の指定をする場合に、キーワードを入力します。
最終行の次の行中にあるキーワードを指定してください。
カンマ区切りで複数入力できます。
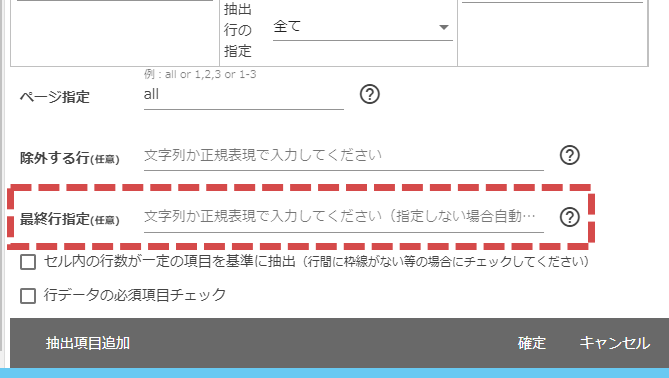
セル内の行数が一定の項目を基準に抽出
表抽出方法にて列指定を選択した場合に利用できる設定です。
行間に枠線がない等の場合に、行を判別するための設定です。
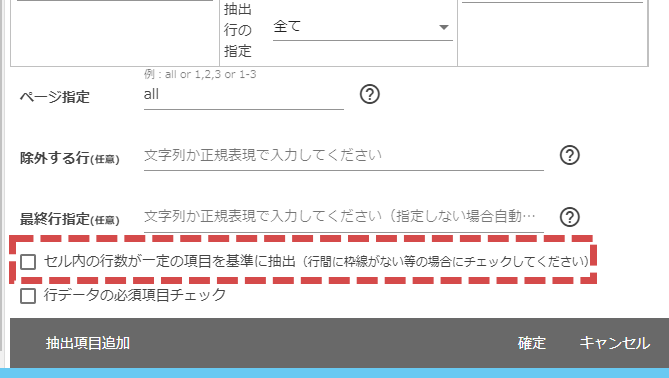
チェックを入れると、行の基準について詳細設定が表示されますので、各項目を設定します。
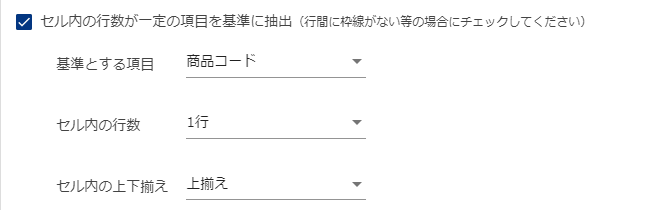
行データの必須項目チェック
表抽出方法にて列指定または関連列指定、エリア指定を選択した場合に利用できる設定です。
行データの必須項目を設定することができます。設定することで必須項目が空白の行は除外されます。
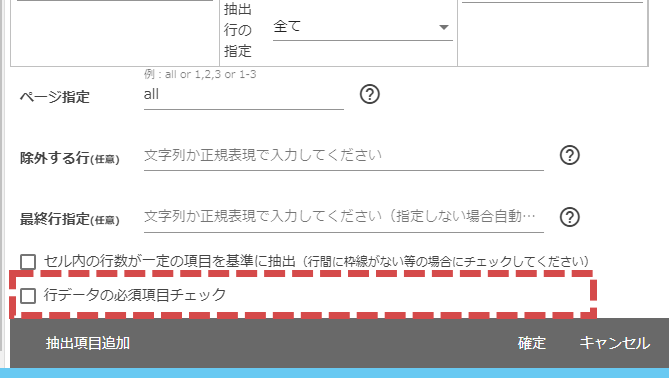
チェックを入れると、対象となる必須項目を選択することができます。

4-14.抽出テストで確認する
4-14-1キー・バリューデータにて設定した個々の抽出項目が、きちんとデータ抽出できているか確認します。
項目名の下にある![]() アイコンを押します。
アイコンを押します。
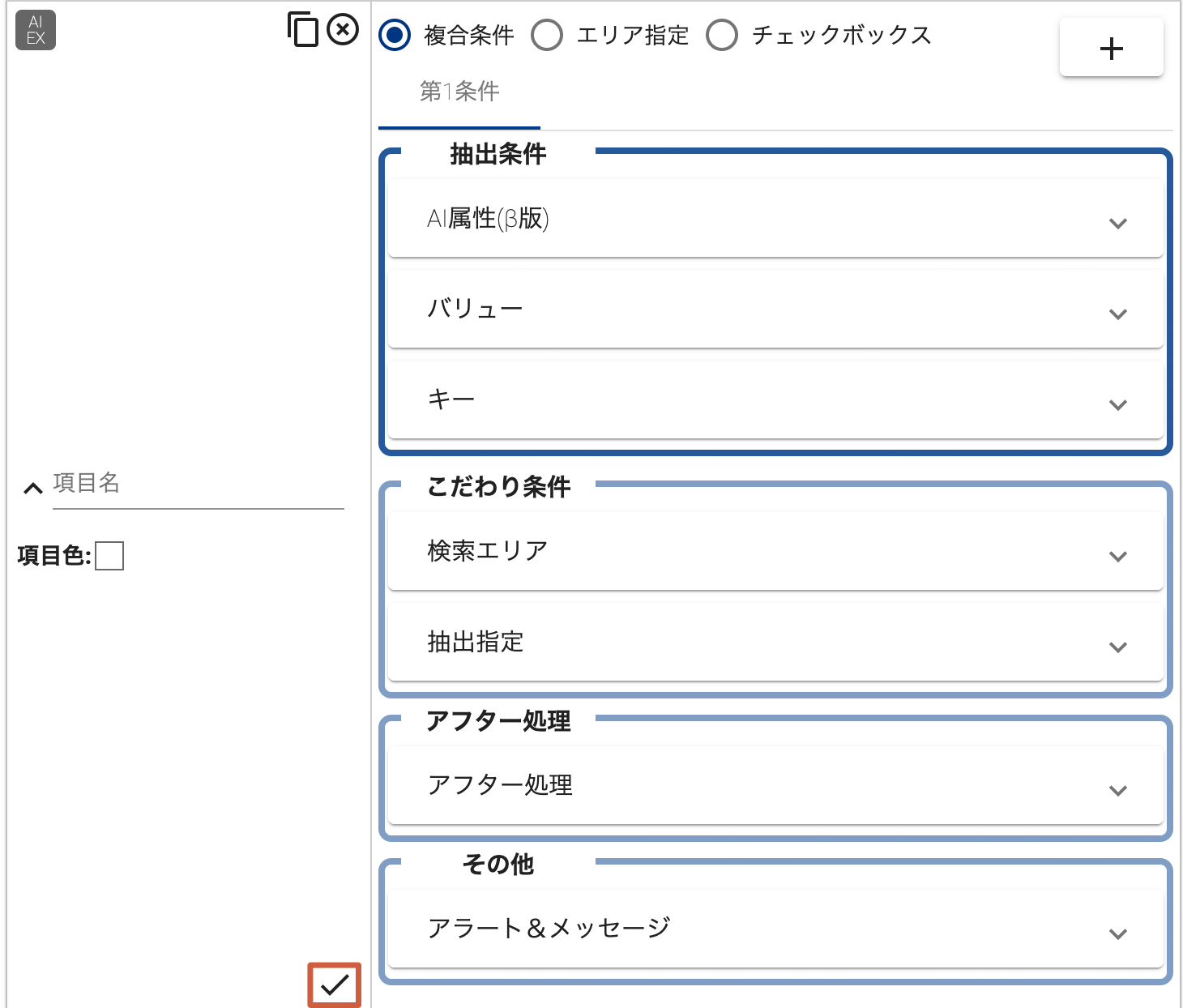
4-14-2ポップアップで画面が表示され、設定された条件ごとに抽出結果の詳細情報を確認することができます。
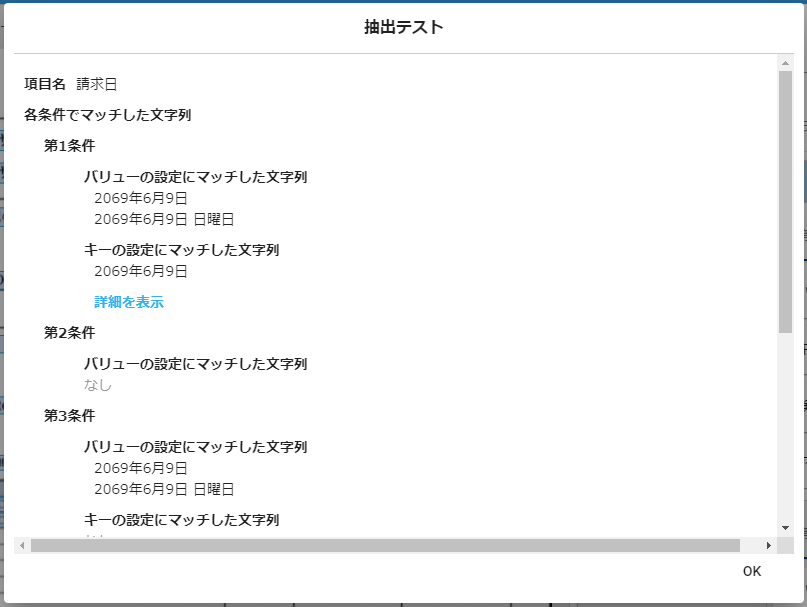
4-15.項目表示順の並び替えをする
テンプレートの項目の表示順は並び替えが可能です。キー・バリューデータ、表データのそれぞれで表示順の並び替えできます。操作方法はキー・バリューデータでも表データでも同様です。
![]() アイコンを押します。
アイコンを押します。
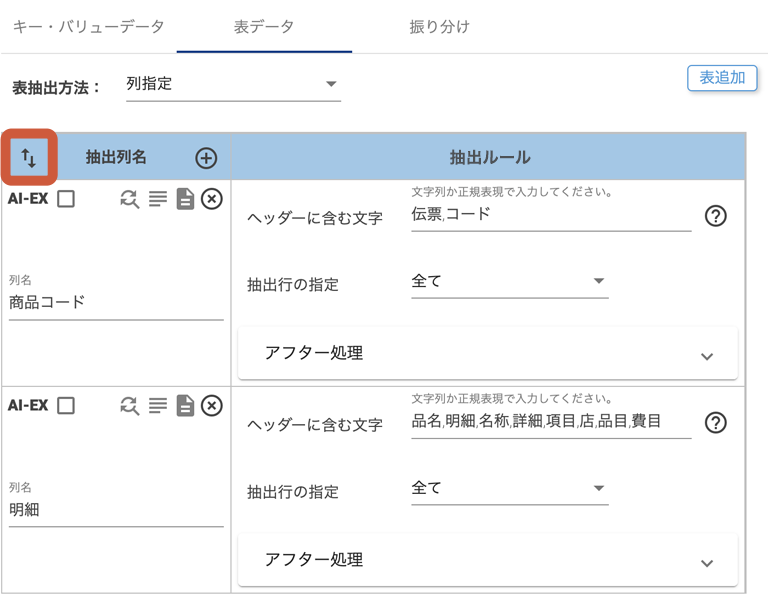
ポップアップ画面上で並び替えが可能です。マウスでドラッグして順番を入れ替えます。
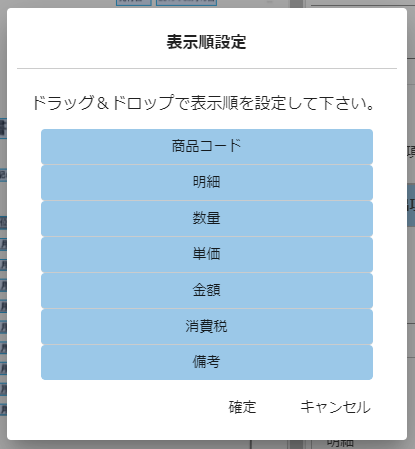
テンプレートの設定を終了する
最後に確定ボタンを押してテンプレート設定を終了します。確定ボタンを押さずに現在の画面を離れると、設定内容は保存されませんので確定ボタンを押し忘れないようご注意ください。





