便利な機能
スマートOCR LOADER(デスクトップアプリ)
スマートOCR LOADERは、パソコンへインストールするスマートOCR専用アプリケーションです。OCR変換をしたい画像を格納するフォルダの監視指定をするだけで、ファイルアップロード、OCR変換、CSV出力までを自動化することが可能です。スマートOCR LOADERはオプション機能となります。ご利用にはお申込みが必要となりますのでサポート担当あてにご連絡ください。
目次
P2-1.スマートOCR LOADERでできること
P2-1-1スマートOCR LOADERを利用することで、次のようなことができるようになります。
- 任意のフォルダを監視し、自動でファイルアップロード・OCR処理依頼を行う。
- アップロード・OCR処理依頼とともにOCR処理後の抽出データをCSVファイルにて自動でダウンロード
- アップロード・OCR処理依頼とともにOCR処理済みのデータに対し、自動で保存・確定処理を実行
- アップロード・OCR処理依頼とともにPDF化されたファイルを自動でダウンロード
- 確定済みデータのCSVファイルの自動ダウンロード
P2-2.スマートOCR LOADERの接続設定
P2-2-1スマートOCR LOADERの接続設定についてご説明します。スマートOCR LOADER導入時に最初に設定する作業となります。
設定タブを選択し、WEBブラウザ版と同じログイン情報を入力してください。
「サーバ」の://の次の欄にはapp.smartocr.jpを入力してください。(クラウドサービスの場合)
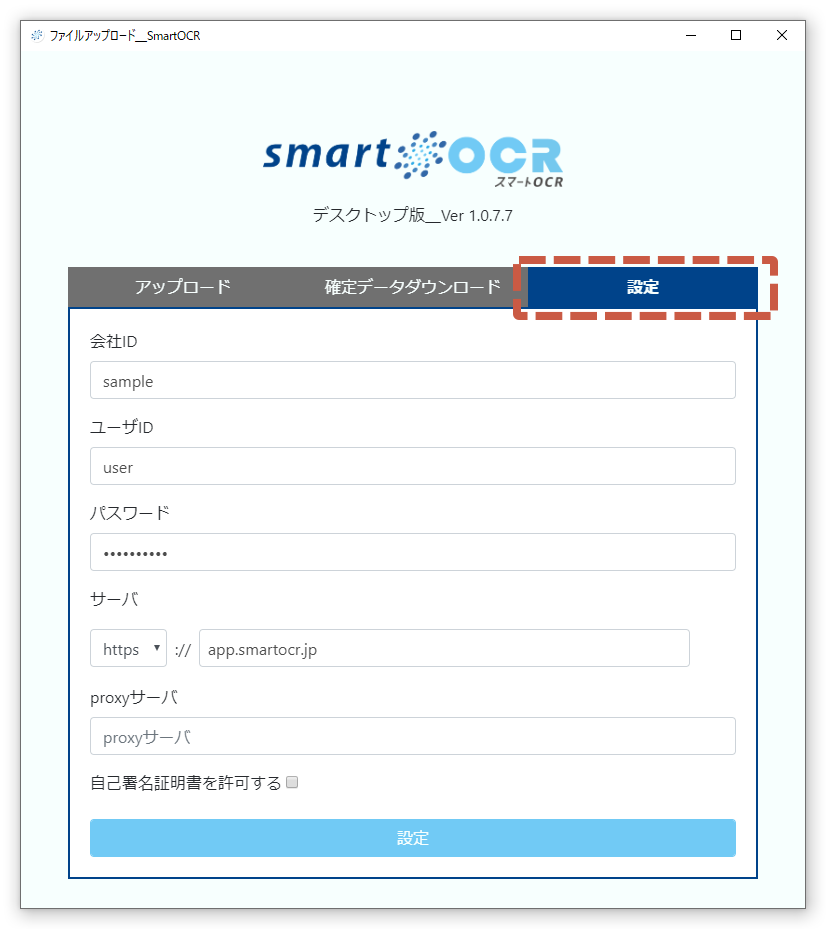
proxyサーバの入力は任意となります。スマートOCR LOADERの通信が失敗する場合、ご自身のネットワーク環境がproxyサーバを経由している可能性がございます。その場合はネットワーク管理のご担当者様にご確認ください。
■Proxyサーバ欄
Proxyサーバの欄へは以下のようにご入力ください。 http://<ユーザ名>:<パスワード>@<ホスト名>:<ポート番号> または https://<ユーザ名>:<パスワード>@<ホスト名>:<ポート番号> 【入力例】| ユーザ名 | testUser |
| パスワード | test01_23 |
| ホスト名 | proxy01.test.local |
| ポート番号 | 8080 |
■「自己署名証明書を許可する」のチェックについて
| Proxyサーバがhttpsを利用しており、かつ購入された証明書 | チェックは不要 |
| Proxyサーバがhttpsを利用しており、かつ自社で証明書発行した(自己署名証明書) | チェックは必要 |
P2-3.アップロードの設定
P2-3-1ここからはアップロードの設定方法についてご説明いたします。
「アップロード」タブを押して、アップロードの設定画面を開きます。
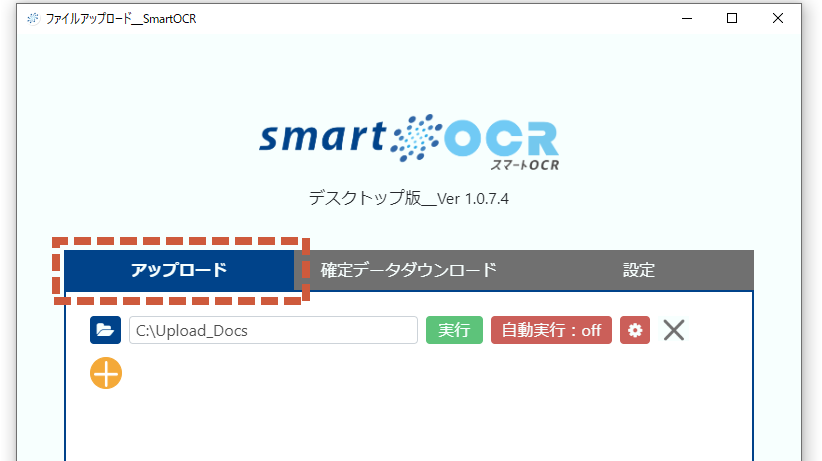
P2-3-2フォルダの指定
![]() ボタンを押して、アップロード対象のファイルを置くフォルダを指定します。
ボタンを押して、アップロード対象のファイルを置くフォルダを指定します。
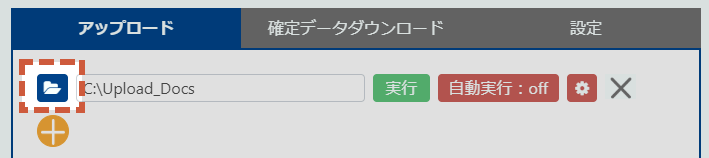
P2-3-3設定画面
![]() ボタンを押すと、設定画面がポップアップで表示されます。
ボタンを押すと、設定画面がポップアップで表示されます。
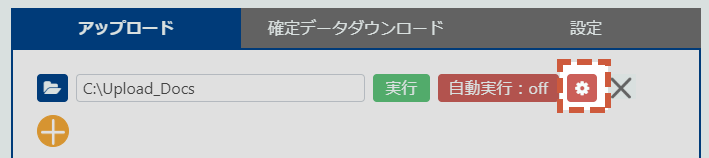
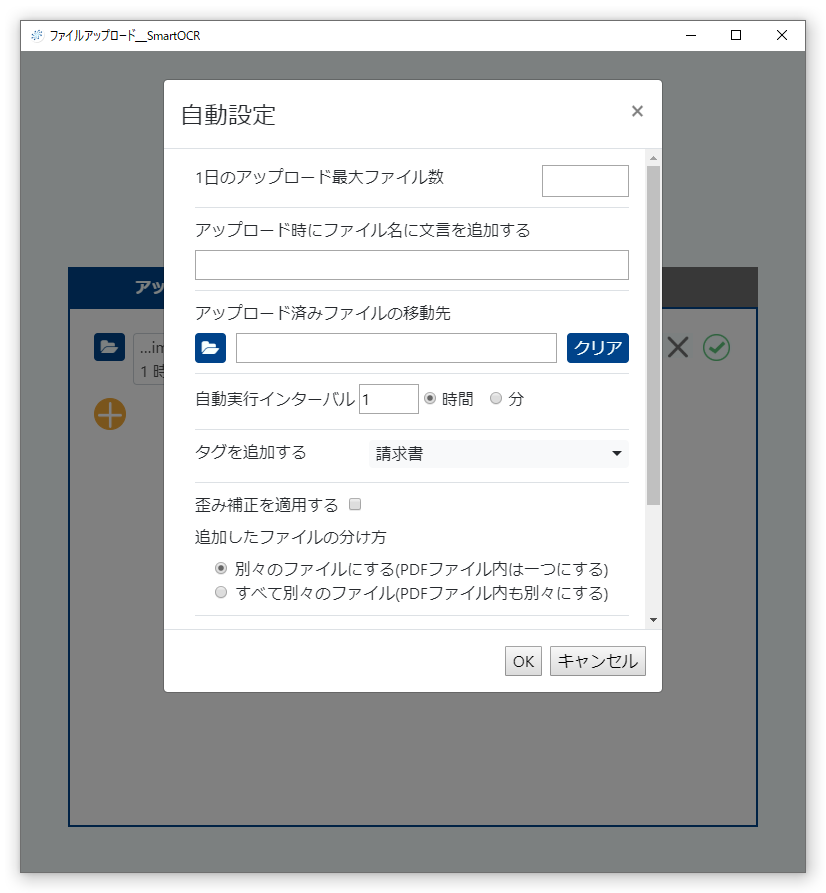
※自動実行タスクは複数設定することが可能です。(行を追加します。)
以下より、個々の設定項目についてのご説明となります。
P2-3-41日のアップロード最大ファイル数
1日のアップロード最大ファイル数を制限したい場合に、その数量を入力します。

P2-3-5アップロード時にファイル名に文言を追加する
アップロードするファイルの頭に独自の文字列をファイル名に付け加えることができます。

P2-3-6アップロード済みファイルの移動先
![]() ボタンを押して、アップロード済みファイルの移動先フォルダを指定します。
ボタンを押して、アップロード済みファイルの移動先フォルダを指定します。

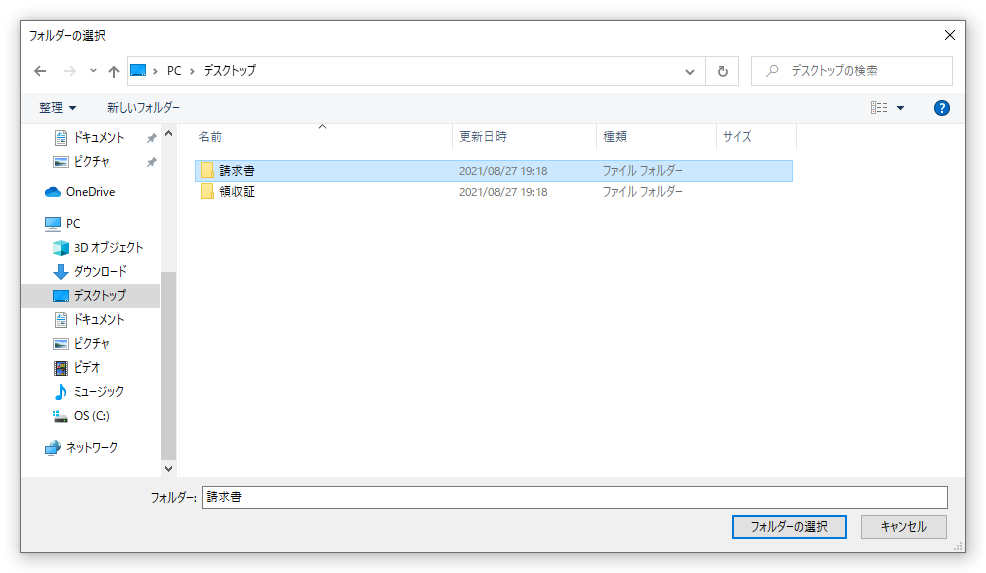
P2-3-7自動実行インターバル
自動実行する際の、時間の間隔を指定します。1時間単位、分単位のどちらでも選択可能です。

P2-3-8タグを追加する
アップロードするファイルに自動でタグ付けをすることができます。
フォルダを分け、タスクを複数作成し、ファイルの種類に応じて投げ込み先のフォルダを使い分ければ、ファイルの種類別のタグ付けを効率化することも可能です。

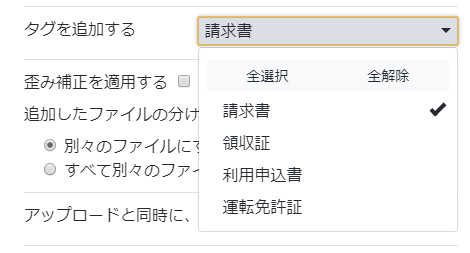
P2-3-9歪み補正を適用する
アップロードする画像に傾きや歪みがある場合、歪み補正を適用するにチェックを入れると、OCR変換後に歪み補正が適用されます。
![]()
P2-3-10追加したファイルの分け方
ファイルの分け方についての設定をいずれからお選びいただきます。
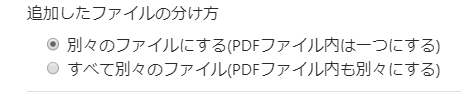
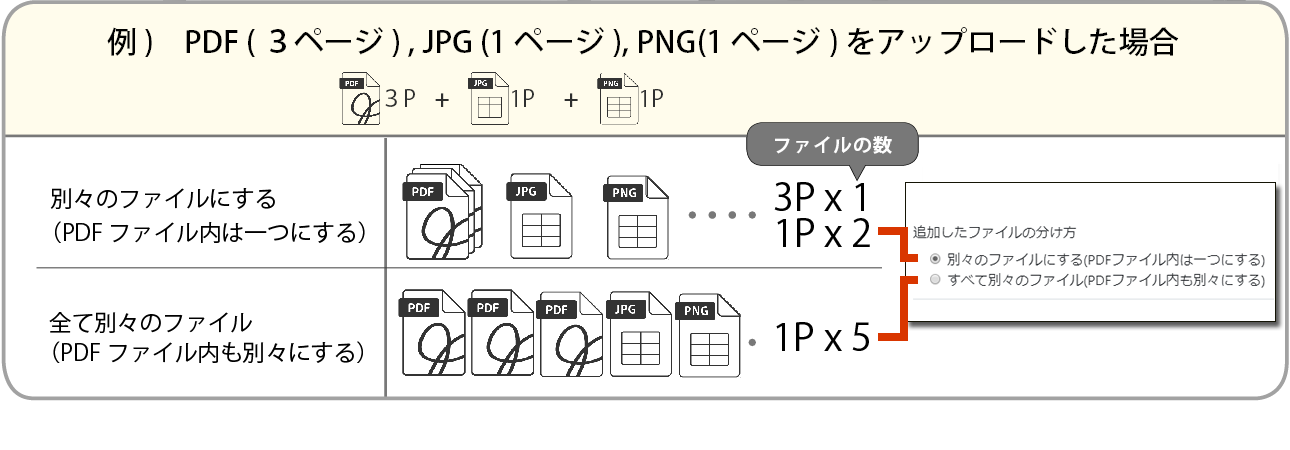
P2-3-11アップロードと同時に、OCR依頼も行う
アップロードと同時に、OCR依頼も行う場合はチェックを入れます。
チェックを入れない場合は、スマートOCRのWEB画面にログインし、OCR依頼を手動で実行します。

OCR依頼のチェックを入力すると、各種オプションの設定項目が表示されます。
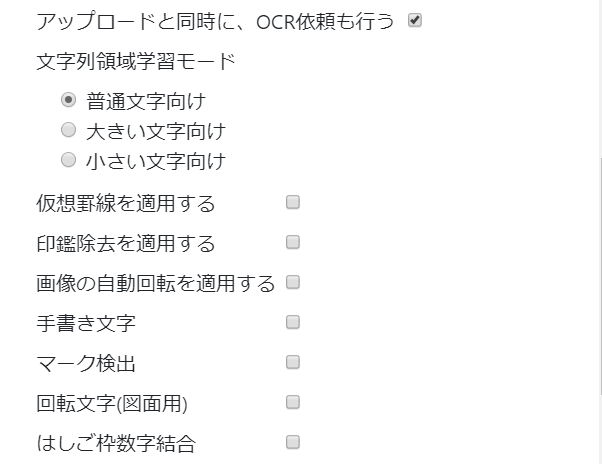
P2-3-12テンプレートの振り分け
テンプレートの振り分けを設定できます。非定型または定型にチェックを入れると振り分け対象となるテンプレートが選択可能です。自動振り分けを選択した場合は、スマートOCRのWEB画面上で設定した自動振り分け設定が適用されます。
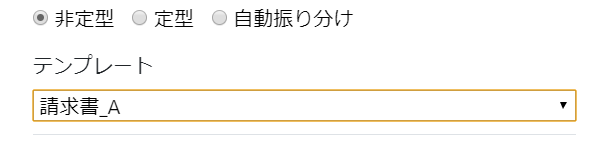
P2-3-13保存
OCR処理後のデータ抽出された状態を保存する場合にチェックを入れます。スマートOCRでは、OCR変換後に、データを目視にて確認し、「保存」「確定」という2つのステップがございます。
目視による確認をせずとも、一旦は保存済みの状態にまで自動で進めておくことができます。

保存 > CSVファイルをダウンロードする
保存した抽出データをCSVファイルで自動でダウンロードすることができます。
アップロードしたファイル別に、「キー・バリューデータ」、「表データ」のCSVファイルがそれぞれダウンロードされます。
CSVファイルのレイアウトはWEB版スマートOCRにて設定された内容と同じものとなります。
文字コードや区切り文字、並びの方向なども設定可能です。適宜お選びください。
尚、このあとに説明する「確定データ」でもCSVダウンロードは可能です。確定データは、複数ファイルのデータを一つのCSVにまとめることができ、キー・バリューデータ、表データが結合されているため、確定データのほうがデータ加工には向いております。
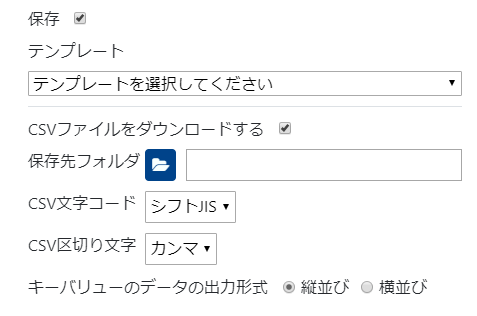
保存 > 確定
保存と同時に確定処理まで行います。

P2-3-14PDFファイル出力
アップロードしたファイルを透明テキスト付きPDFとしてダウンロードすることができます。
ダウンロード先は、アップロードのファイルを置くフォルダの配下に「出力PDF」というフォルダとなります。初期段階で「出力PDF」フォルダが存在しない場合には初回実行時に自動でフォルダが生成されます。

P2-3-15設定の保存
最後に「OK」ボタンを押して設定を保存します。

P2-3-16複数のタスクを設定する
アップロード対象のフォルダ設定は複数のタスクを設定可能です。
![]() ボタンを押すことで、行を追加することができます。
ボタンを押すことで、行を追加することができます。
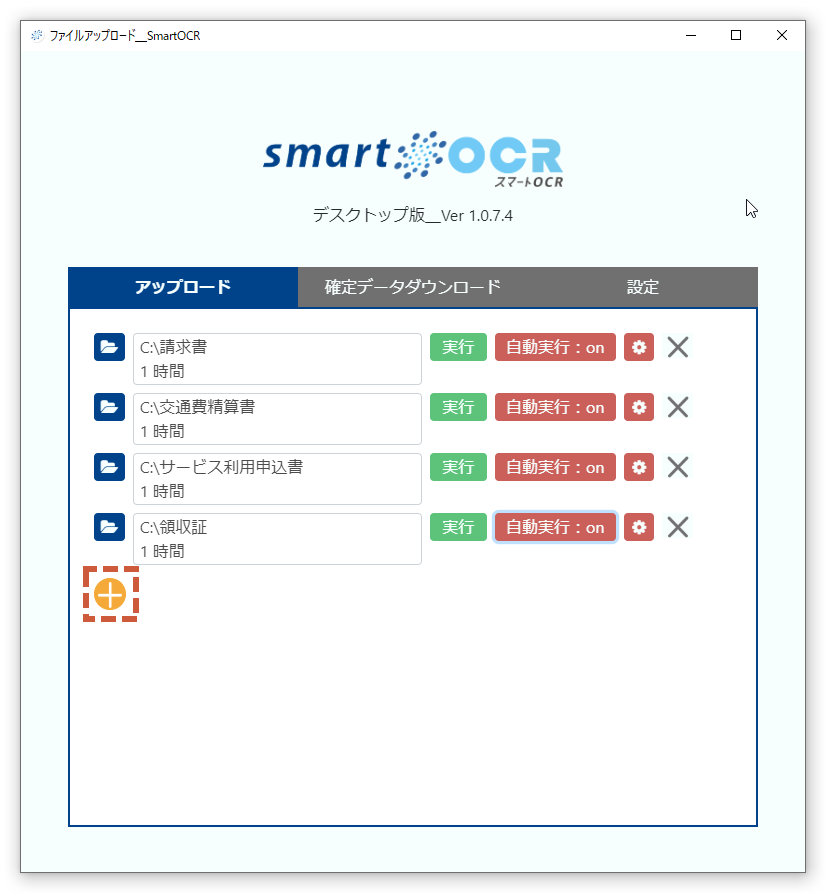
一つのタスクで設定できる各項目に制限があるため、帳票の種類ごとにファルダを分けて異なるタスクとして設定すると、帳票の特性に合わせた細やかなOCR依頼オプションを自動化に反映でき、読み取り精度の向上につながります。
また、フォルダごとにタグ付けを自動化することでテンプレート自動振り分けをシンプルな運用にすることもできます。
P2-4.アップロードの実行
P2-4-1実行ボタンを押すと、アップロードを手動で実行することができます。
自動でアップロードを実行する場合には、自動実行ボタンを押して状態をonへ切り替えてください。
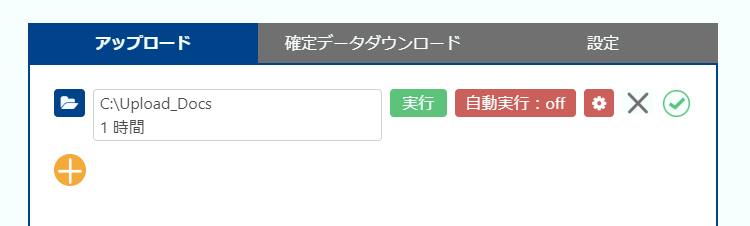

P2-5.確定データのダウンロード
P2-5-1確定データのダウンロードを設定するには、「確定データダウンロード」タブから画面を開きます。
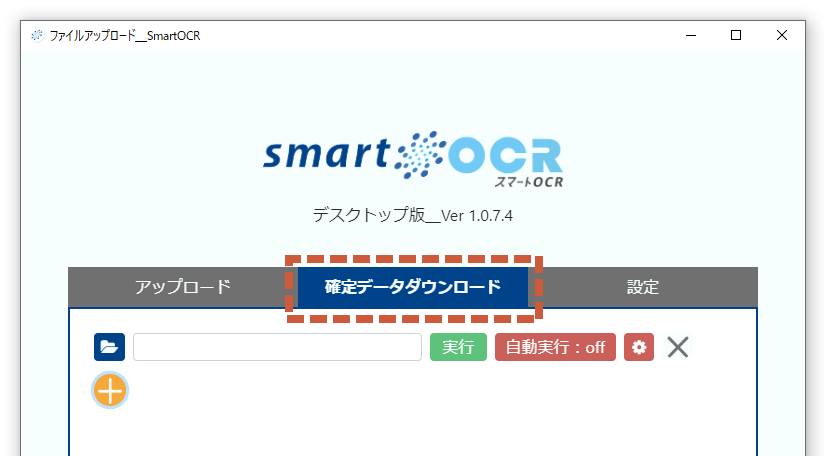
![]() ボタンを押して、確定データの保存先フォルダを指定してください。
ボタンを押して、確定データの保存先フォルダを指定してください。
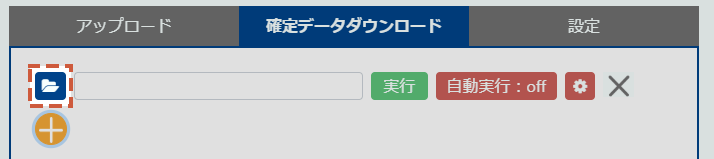
![]() ボタンを押すと、確定データダウンロードの設定画面がポップアップで表示されます。
ボタンを押すと、確定データダウンロードの設定画面がポップアップで表示されます。
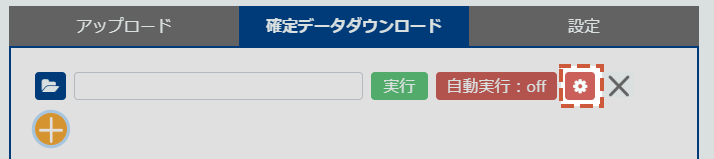
CSV出力の条件を適宜、設定してください。
CSVデータの項目のレイアウトはWEB版スマートOCRにて設定された内容と同じものがダウンロードされます。
テンプレート選択の選択肢に表示されていないテンプレートがある場合、該当テンプレートにおいては過去一度も確定の実績がないことが原因です。
該当テンプレートにて確定の実績を作ってから、改めて設定をお試しください。
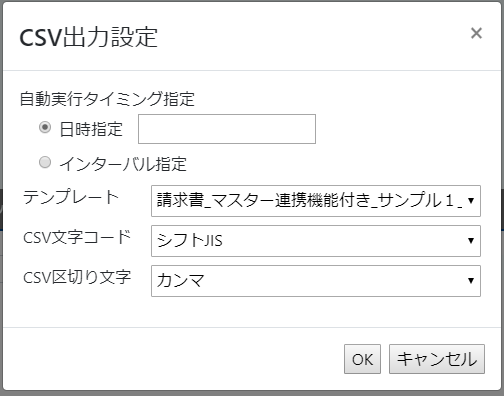
P2-6.動作保証対象
P2-6-1下記に記載する動作環境を推奨しております。
| OS | Windows10、Windows11(Editionは最新版に対応) |




