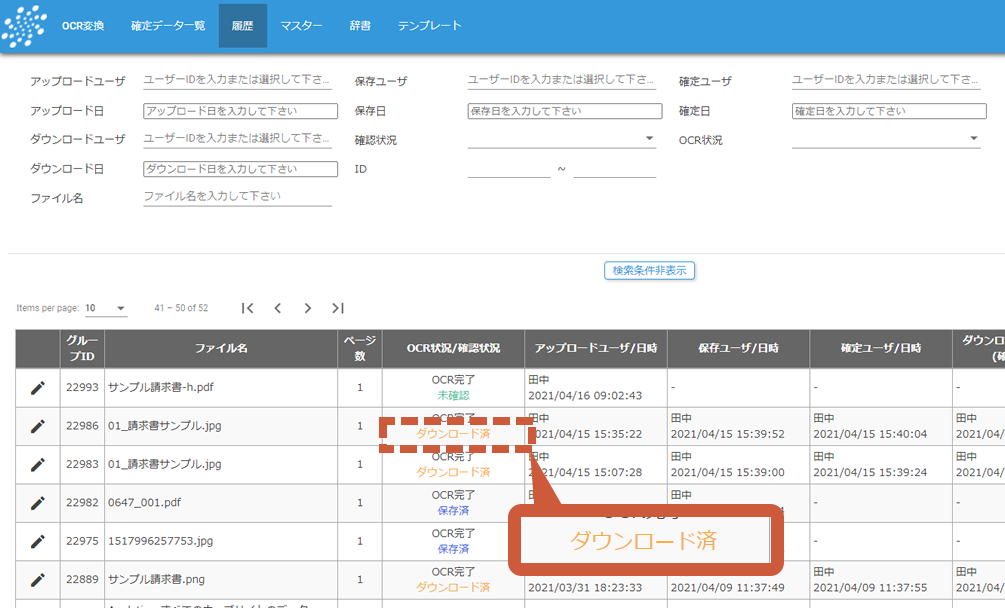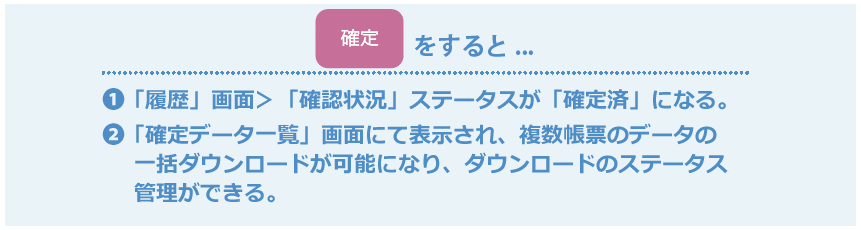データ抽出
STEP 3 データ抽出
アップロードした帳票から抽出したい項目をデータ抽出します。 例えば、様々なフォーマットの請求書から「日付」「会社」「請求金額」「商品名」「数量」…等の共通の項目を抽出したい、という場合に有効です。 ここでは、あらかじめ抽出条件を設定済みという前提でご説明します。(抽出条件設定の設定はSTEP4にて解説いたします。)
目次
3-1.データを抽出する
3-1-1左のサムネイル一覧から抽出したいデータを選択し、「データ抽出」画面を表示します。
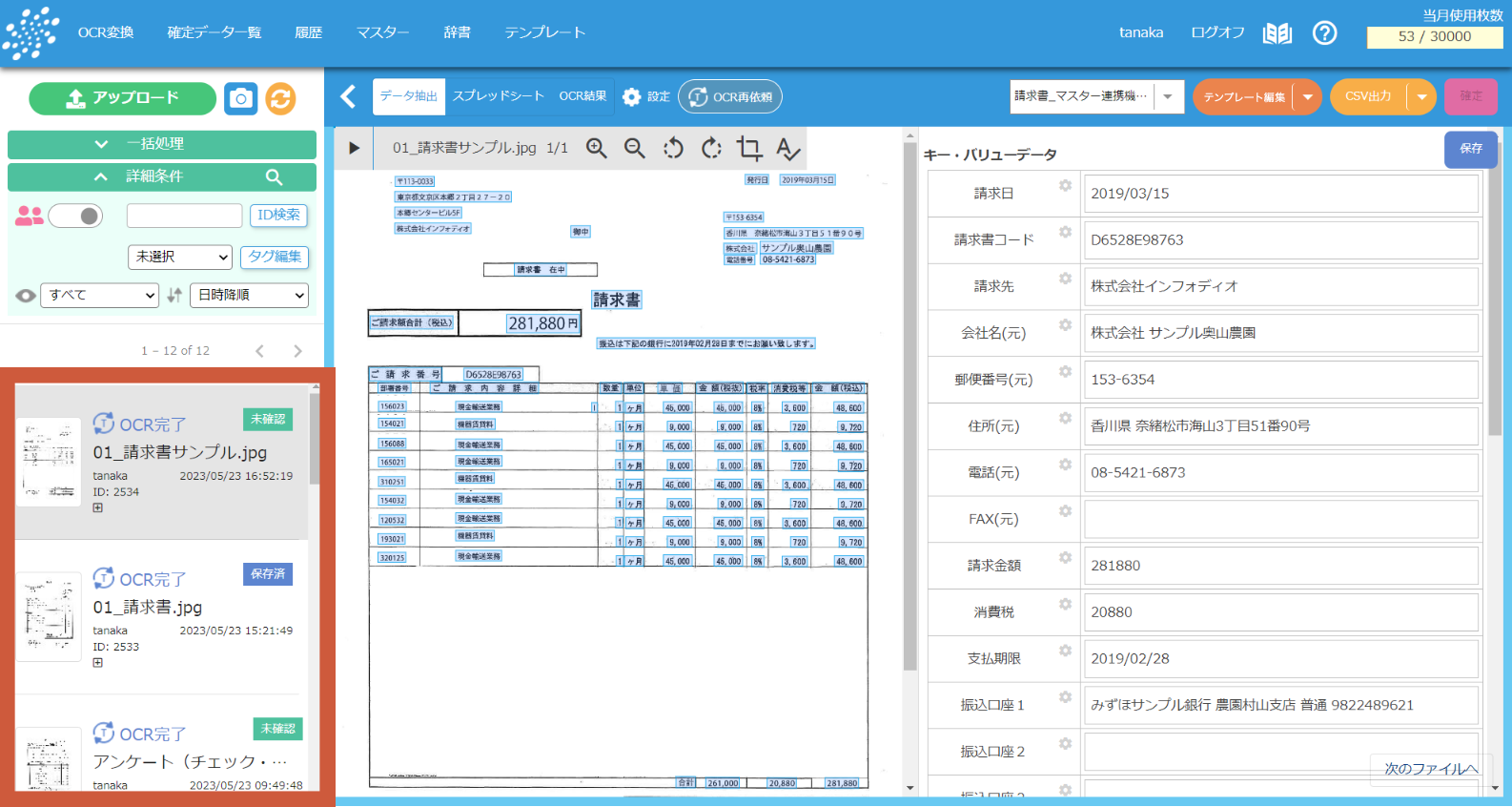

3-1-2既に登録されているテンプレート (データ抽出)を選択します。テンプレート新規作成(抽出条件設定)は、STEP4でご説明します。
3-2.データを修正する
3-2-1選択したテンプレートに応じてデータが抽出され、必要な場合はデータ修正を行います。 ※既に「保存」ボタンを押されている場合は、「編集」ボタンから修正モードに切り替えます。
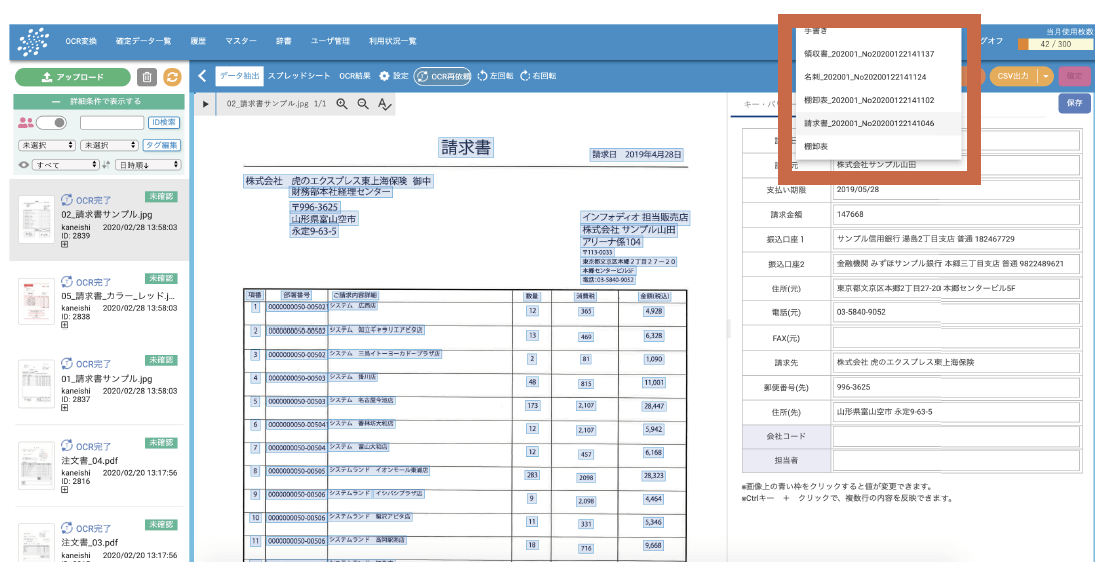
「キー・バリューデータ」「表データ」切り替えが可能です。
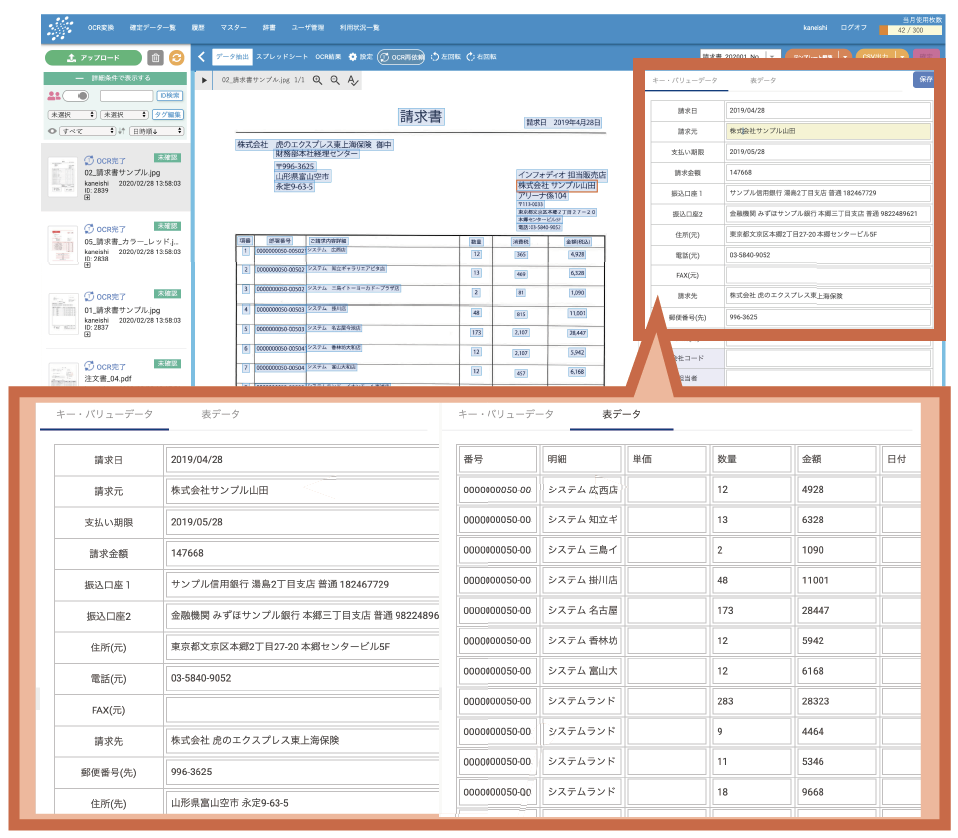
編集画面にて文字の編集ができます。データ修正を行うセルに対応して帳票上の枠の色が赤く点滅するので確認しやすくなっております。複数行や複数の文字列エリアを抽出した場合においても、抽出対象のすべての文字列がハイライト表示されるようになっています。
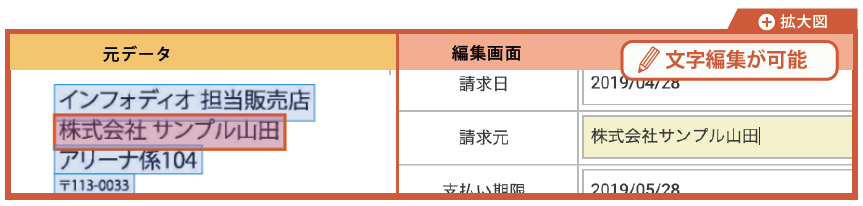
文字を修正後、修正前の文字情報へ戻る場合は、「元に戻す」を押します。
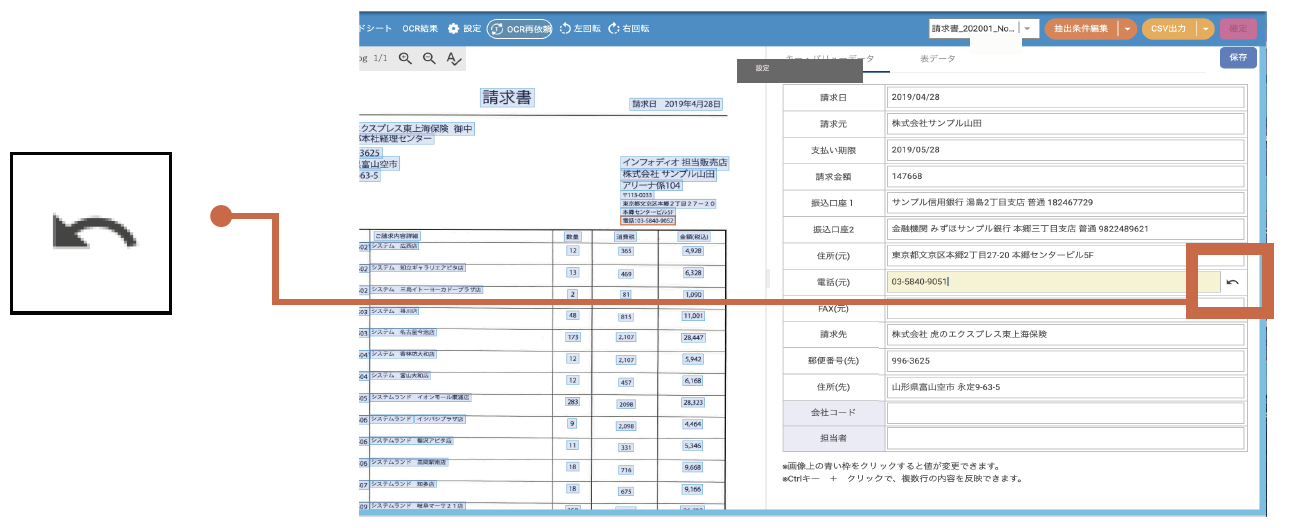
3-2-2表データのページ区切り表示
複数ページに同じ表がまたがる場合、表データをつなげて表示するのか、ファイルのページごとに区切って表示するのかを切り替えることが可能です。
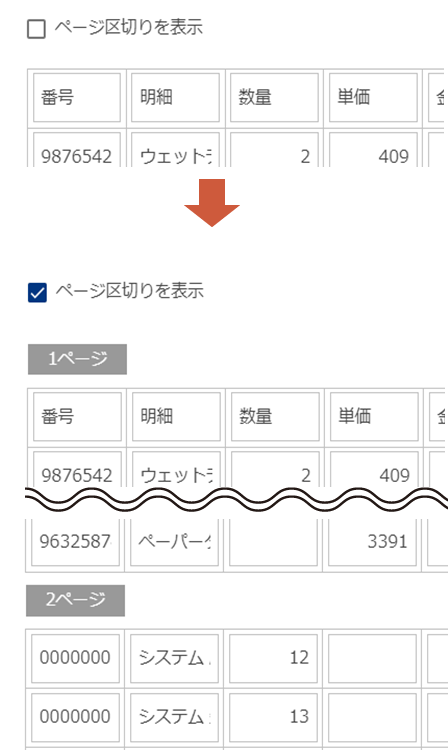
尚、ページ区切りの切り替えは画面表示のみとなります。ダウンロードしたCSVファイルにはページ区切りは反映しません。
3-2-3覚えておくと便利なマウス・キーボードの操作
キーボードでフォーカス移動
編集項目の入力欄をキーボードで移動することも可能です。「Shift」を押しながら「↑」「↓」「→」「←」を押すことで移動可能です。
「キー・バリューデータ」「表データ」どちらにおいてもキーボードでの移動は可能です。
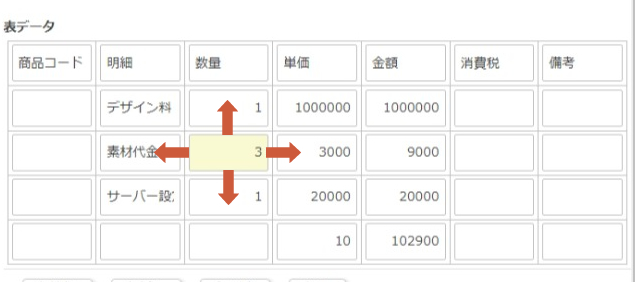
表データの列幅変更
表データの列幅はマウスで伸縮可能です。1行目のセルの境界にマウスカーソルを載せると列幅をマウスドラッグで伸縮することができます。
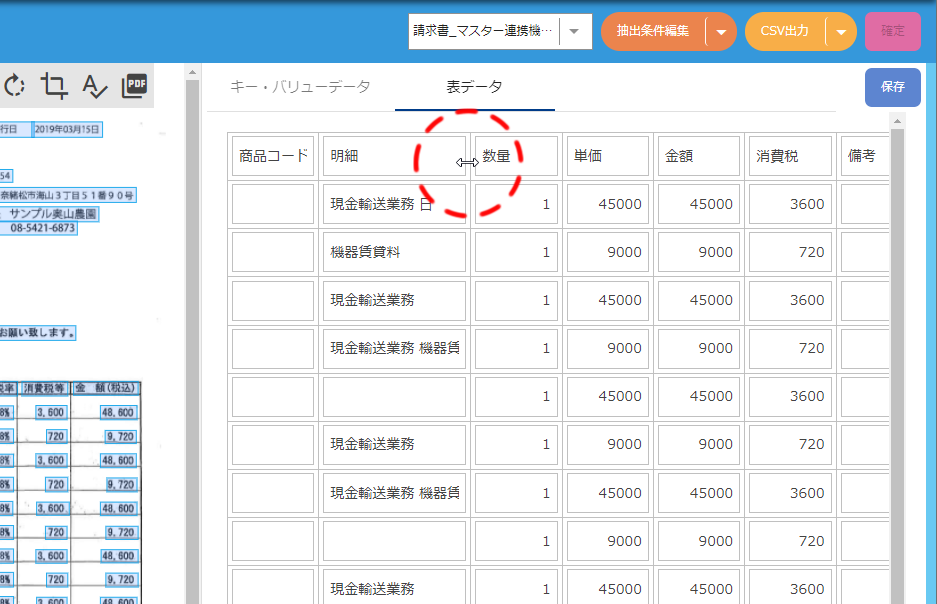
項目の逆引き
帳票画像のテキストをマウスでクリックして逆引き検索することができます。
OCR処理後にデータ抽出した項目と、帳票の元画像を対比して確認する作業を行う際、帳票のどの部分が抽出データのどれにあたるのかを効率よく見つけ出すことができます。
「Alt」を押しながら帳票の水色の枠をクリックするだけです。クリック後、クリックした水色の枠は赤くなり、対応するデータ抽出項目の背景色は黄色く変化します。
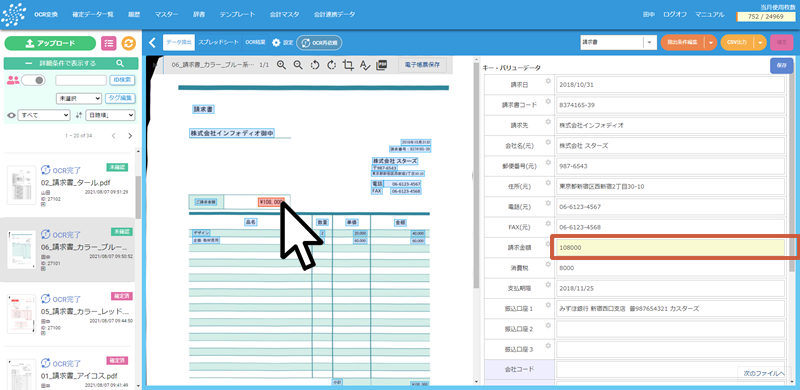
3-3.データを確定する
3-3-1抽出データを確認・修正後、「保存」ボタンを押します。
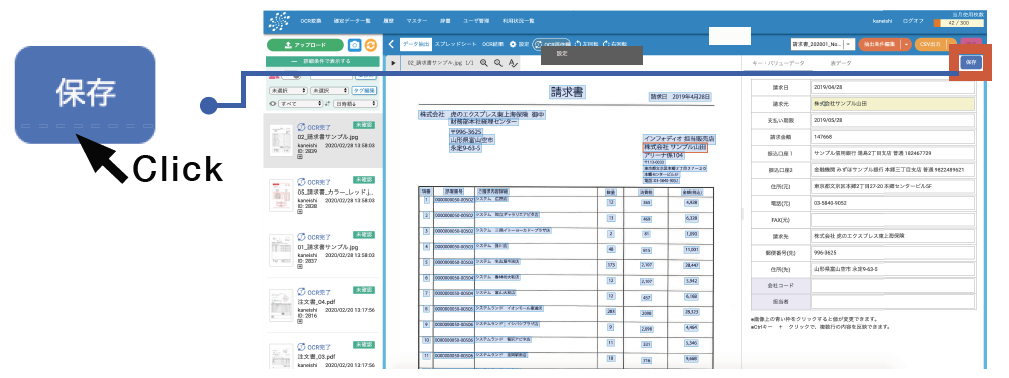
3-3-2保存内容を修正する場合、「編集」ボタンを押します。 保存内容に問題がなければ「確定」ボタンを押します。 二段階チェックが可能です!
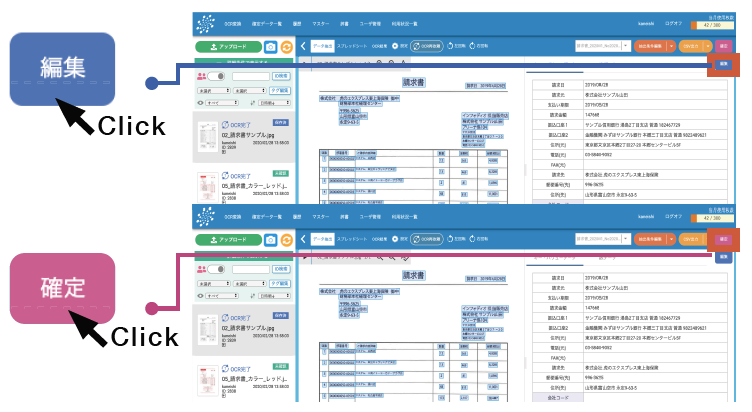
3-3-3「確定」したデータは、「確定データ一覧」画面より確認できます。
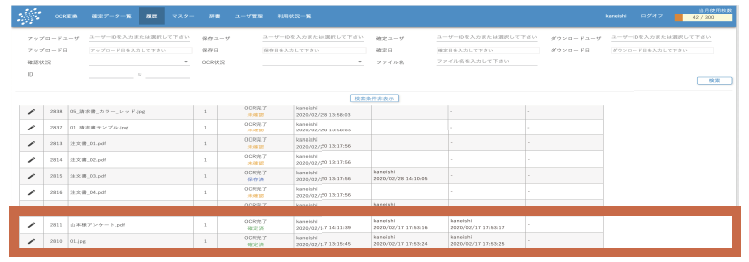
3-4.「確定データ一覧」画面表示でのCSV出力
3-4-1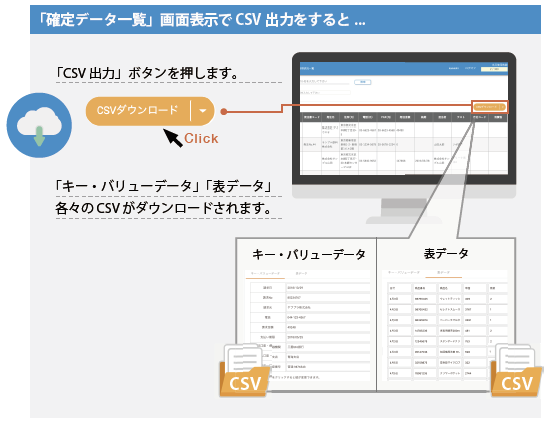
3-4-2「確定データ一覧」画面では、データ抽出画面にて確定を登録されているファイルのみが表示されます。「確定データ一覧」でダウンロードされたファイルは「ダウンロード済」にチェックマークが表示されます。

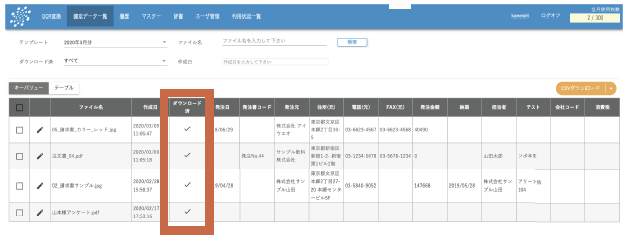
3-4-3「確定データ一覧」でのダウンロード後に「履歴」画面表示で見ると、「確認状況」のステータスが「ダウンロード済」になります。