OCR変換
STEP 2 OCR変換後の確認・修正
OCR変換が完了したら、変換結果の確認・修正を行います。 確認・修正は「OCR結果」画面か「スプレッドシート」画面から行えます。 ここでは、「OCR結果」画面での方法を示します。
目次
2-1.OCR変換後の確認をする
2-1-1表示したい画像をサムネイルより選択します。OCR変換で認識した箇所に枠が表示されます。
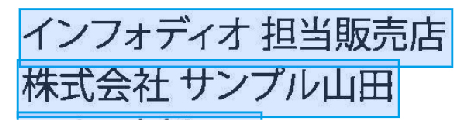
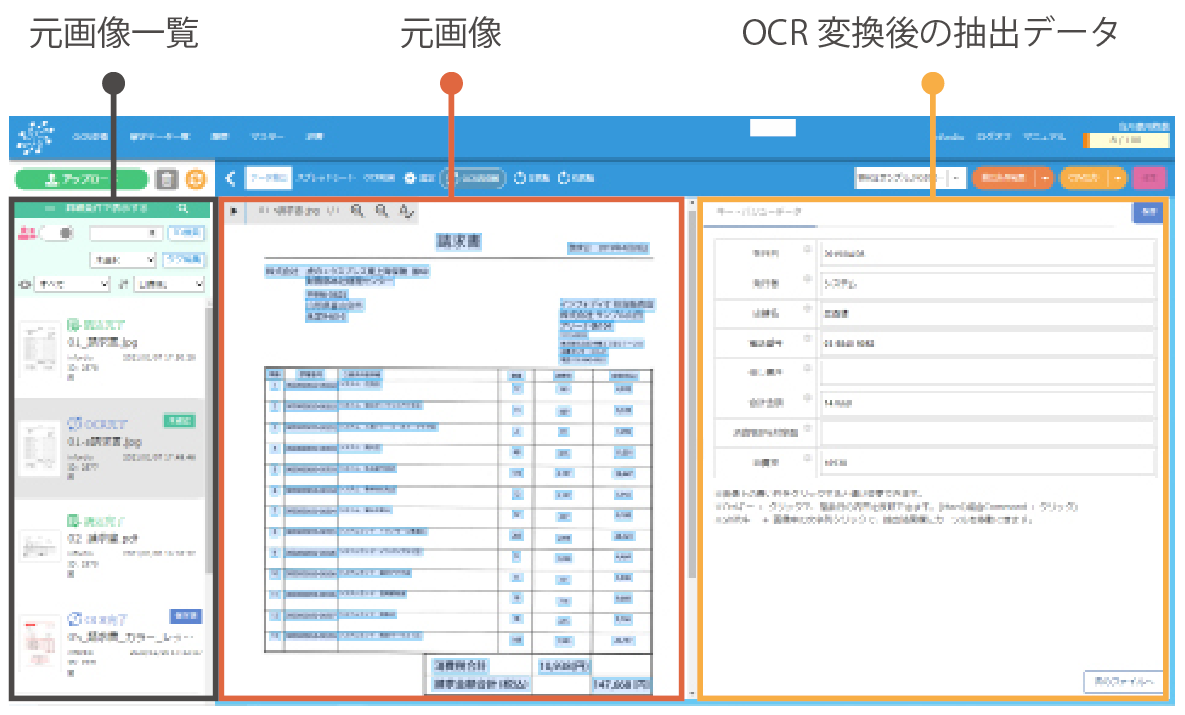
2-2.OCR変換結果の画面を表示し、変換した文字を確認する
2-2-1「OCR結果」画面を表示します。
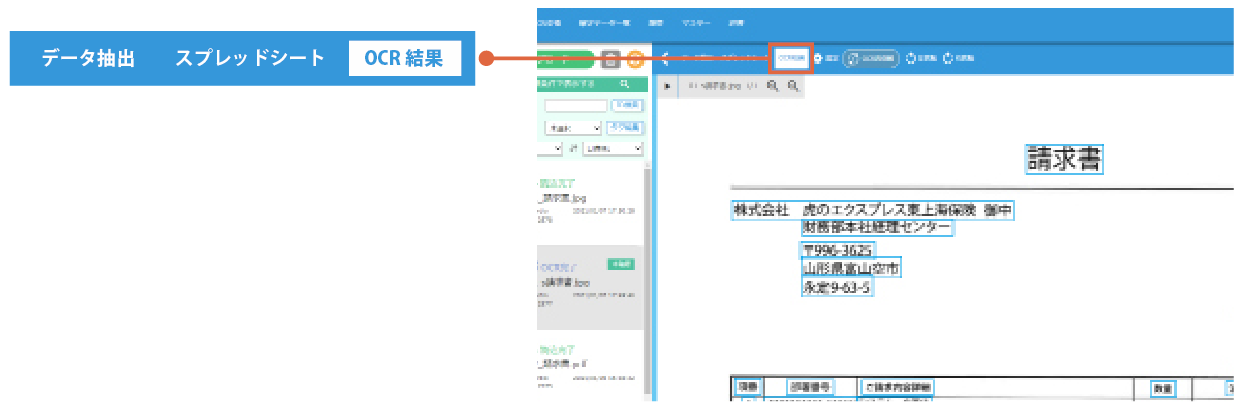
文字認識された箇所(青枠)をマウスオーバーすると、OCR変換後の文字が出てきます。
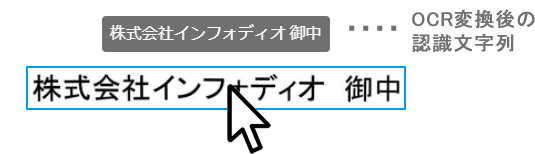
「設定」画面よりテキストを表示することでマウスオーバーによらず全結果を表示させることもできます。 ※テキスト表示フォントカラーはお好みで設定できます。
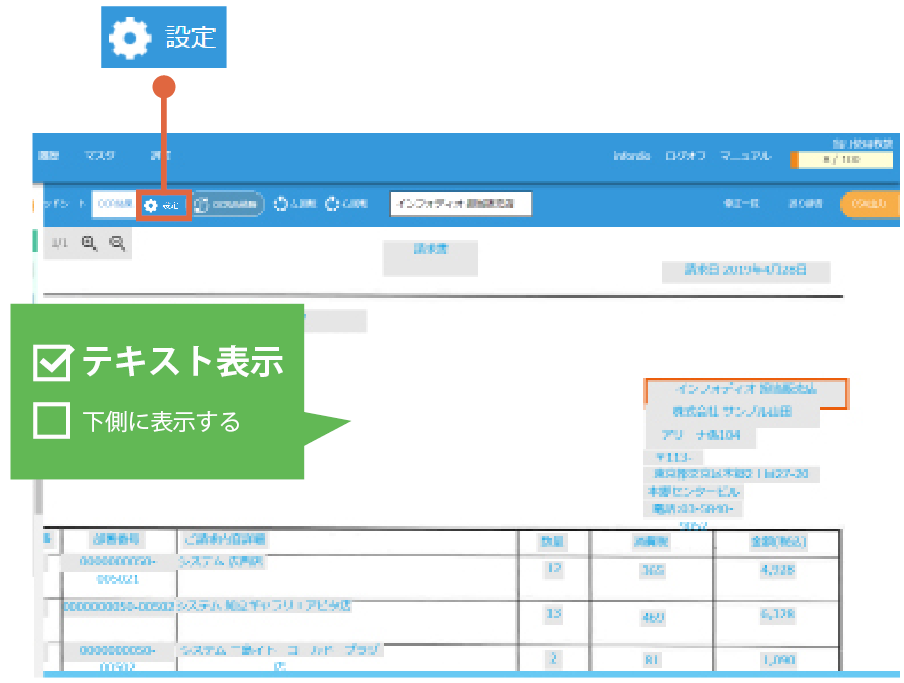
「下側に表示する」にチェックを入れると文字認識された箇所の下側に表示させることができます。
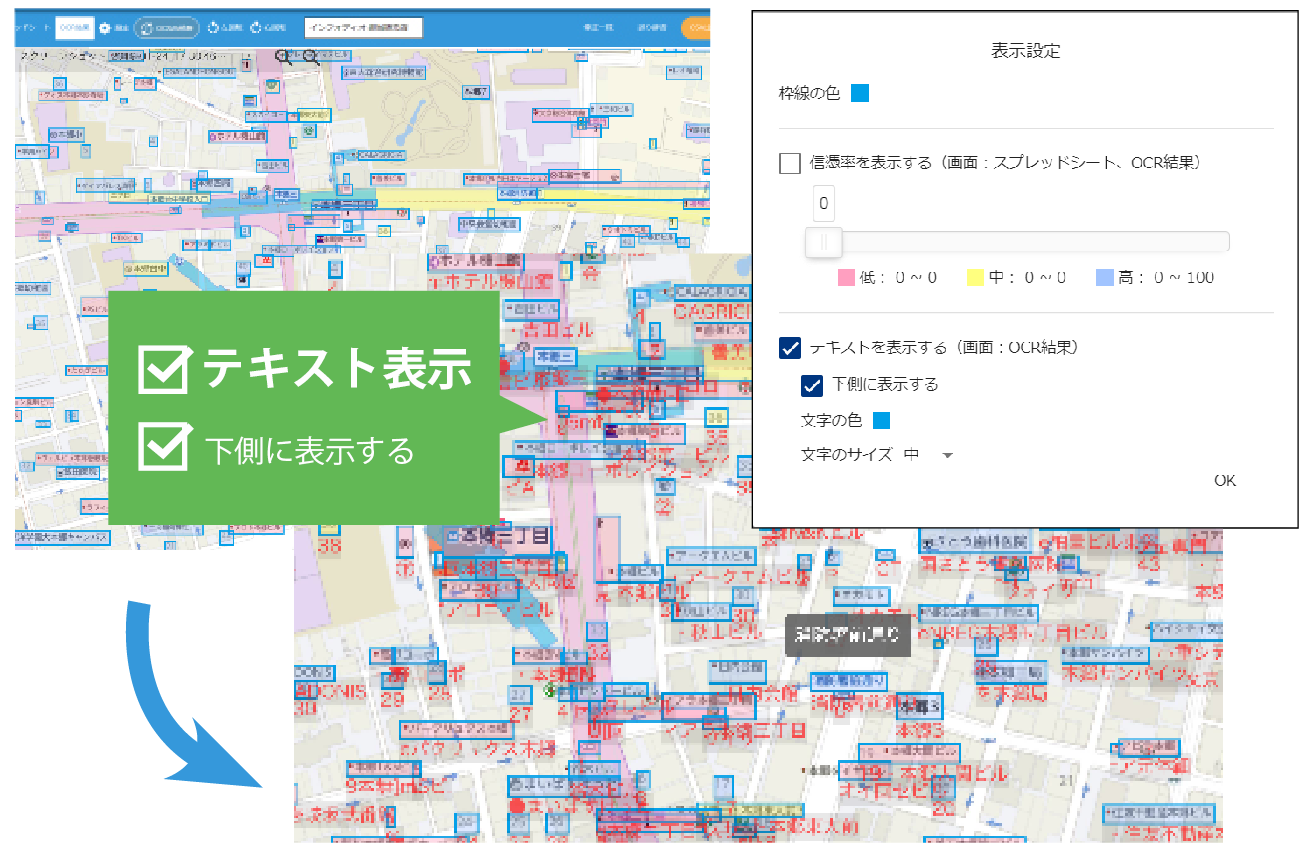
2-3.OCR結果の文字修正をする
2-3-1「OCR結果」画面表示で文字修正をします。
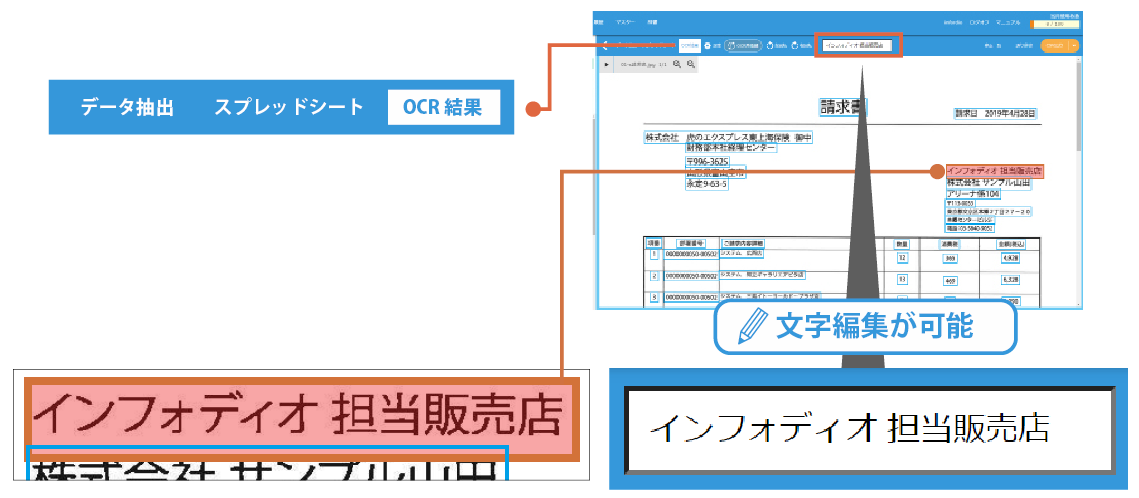
文字認識された箇所(青枠)をクリックすると、オレンジ枠に変わり上部のテキストボックスで文字編集ができます。
「データ抽出」画面表示でも文字修正することが可能です。
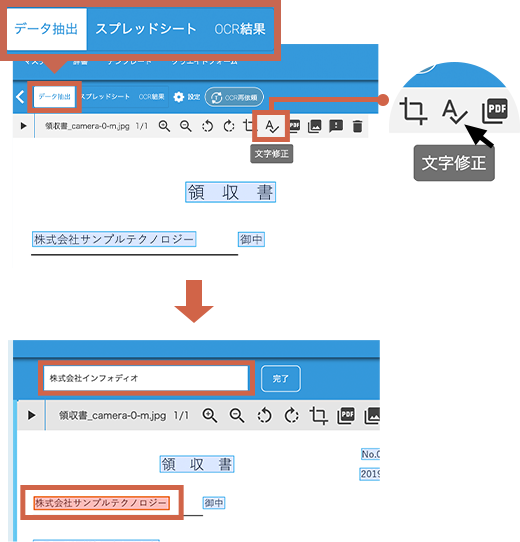
2-3-2修正した履歴は修正一覧で確認することができます。

ポップアップで一覧画面が表示されます。
![]() ボタンを押すと、誤り辞書に登録することができます。
ボタンを押すと、誤り辞書に登録することができます。
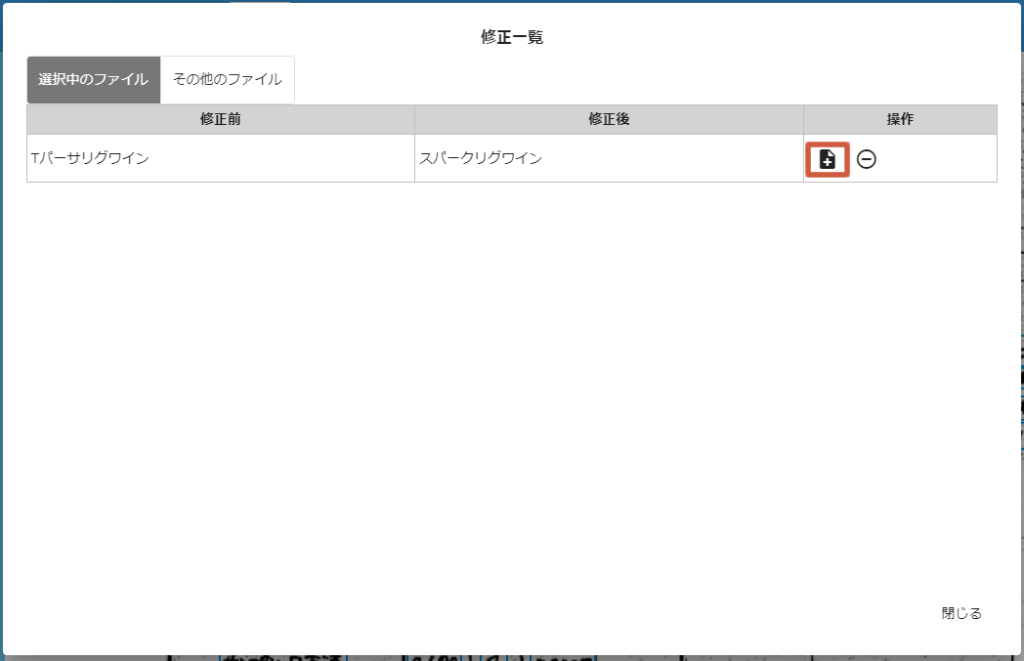
誤り辞書へ登録済みの場合は、アイコンがグレーに変化します。

2-3-3誤り辞書とは
誤り辞書とは、OCR変換で文字そのものが正しく認識されなかった場合に、正しい文字を辞書として登録しておくことでOCR処理の精度向上を図る機能です。
右上の誤り辞書を押すと誤り辞書の一覧を確認することができます。

ポップアップで表示される誤り辞書一覧では、これまでに登録した誤り辞書を確認や修正するだけでなく、この画面から直接追加することも可能です。
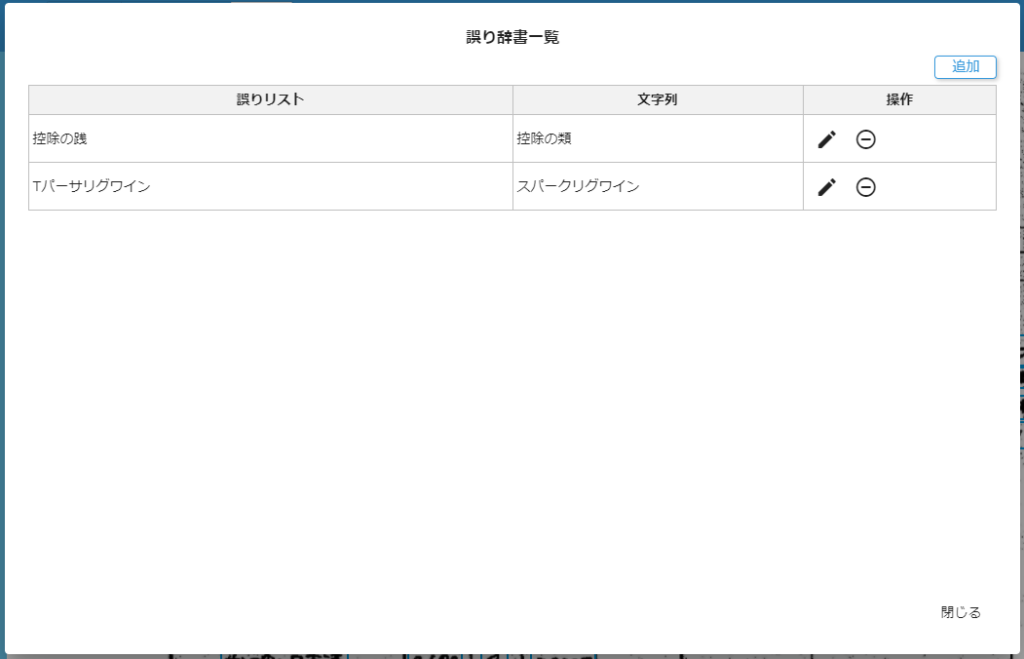
誤り辞書は「データ抽出」で修正した内容は反映しません。
データ抽出の画面でも、文字の修正は可能ですが、データ抽出の画面では表示中のファイルのデータ抽出結果の修正のみとなり、誤り辞書へ登録するにはOCR結果から修正する必要がありますのでご注意ください。
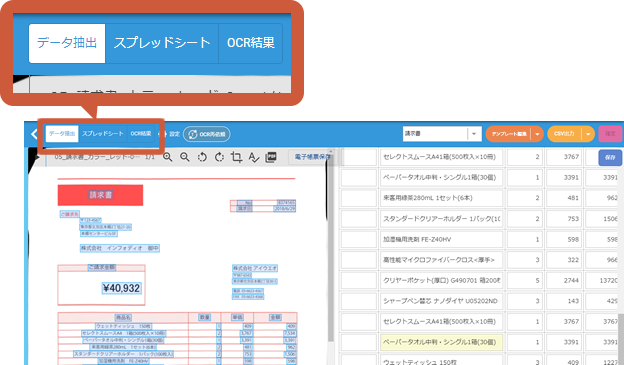
誤り辞書はグループ単位で反映します。
誤り辞書を登録しても反映しない場合は、誤り辞書を登録したユーザーIDと同じグループ内のユーザーIDでログインしているかをご確認ください。




