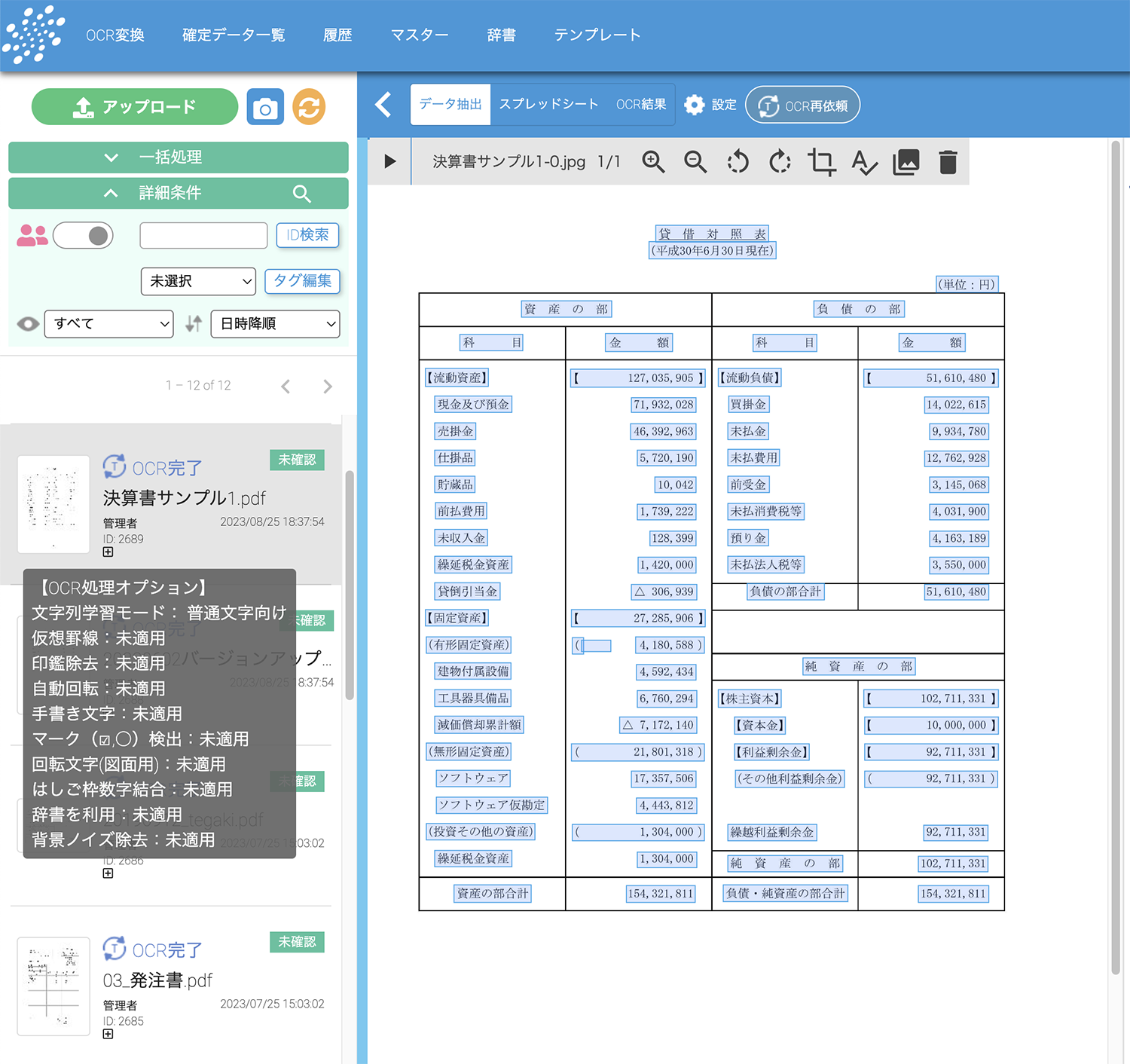OCR変換
アップロード
OCR処理オプション
OCR変換前に書類ごとに適した詳細な設定を行うことができます。 ※ログイン中は、「OCR 処理オプション」の前回設定された状態が維持されます。ご注意ください。 例)ログイン中:「小さい文字向け」設定→OCR変換→別帳票選択→OCR変換 (再度「設定」をしない限り、2件目の帳票は「小さい文字向け」設定のままになっています)
目次
1-7.横線や縦線のない表に罫線を適用する
仮想罫線を適用する
帳票によっては、横線や縦線のない表があります。そのような帳票に適用すると効果的です。
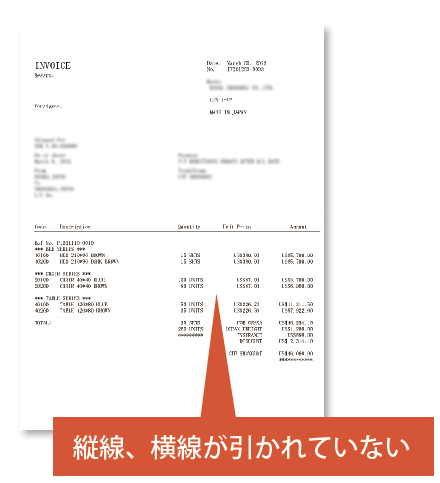
上部の「OCR依頼」から「仮想罫線」を選択します。
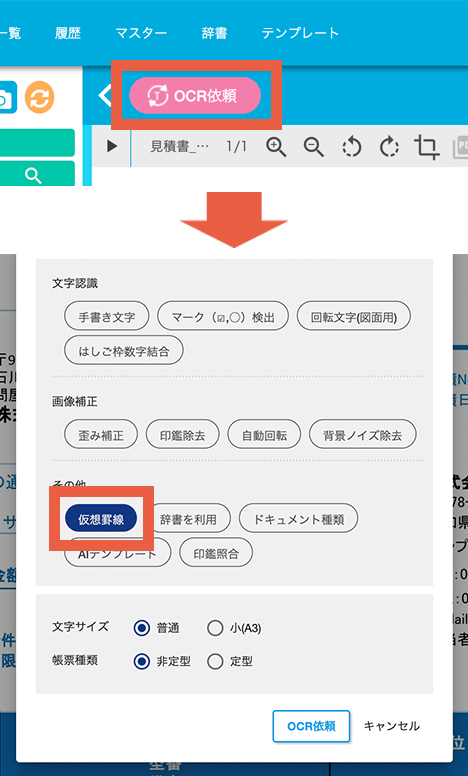
もしくはアップロードする際に選択とOCR 依頼を同時に依頼することも出来ます。「仮想罫線」をクリックし、「OCR依頼」ボタンを押すとそのままOCR 依頼されます。
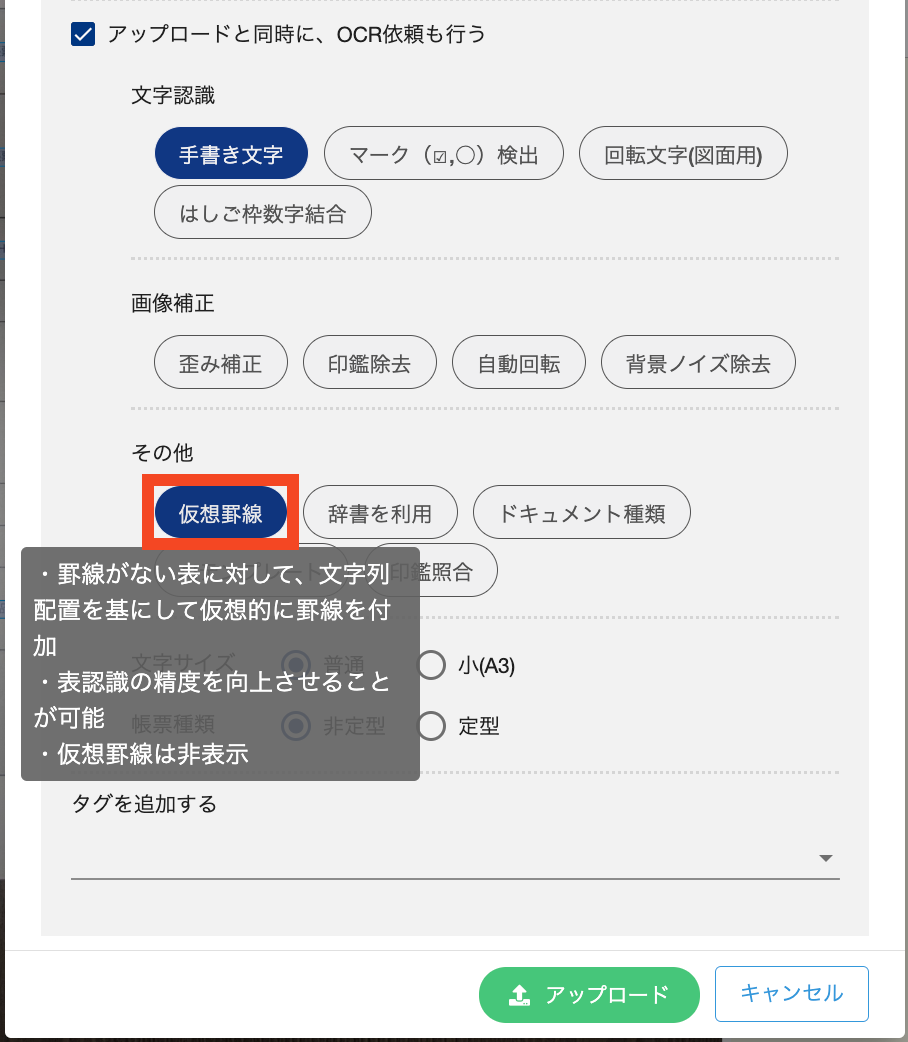
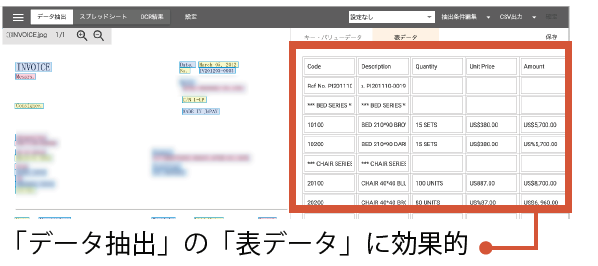
1-8.印鑑を除去したい
印鑑除去を適用する
請求書に押された印鑑等(カラー画像のみ) を認識、自動的に除去して文字認識を行います。
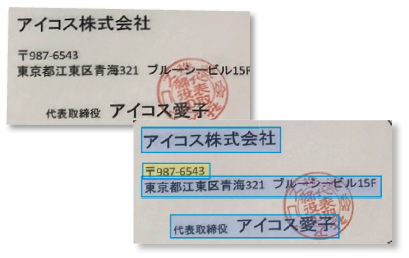
上部の「OCR依頼」から「印鑑除去」を選択します。
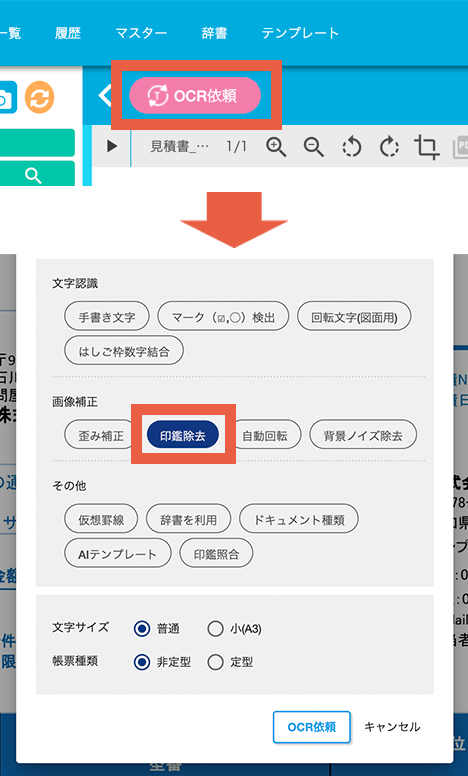
もしくはアップロードする際に選択とOCR 依頼を同時に依頼することも出来ます。「印鑑除去」をクリックし、「OCR依頼」ボタンを押すとそのままOCR 依頼されます。
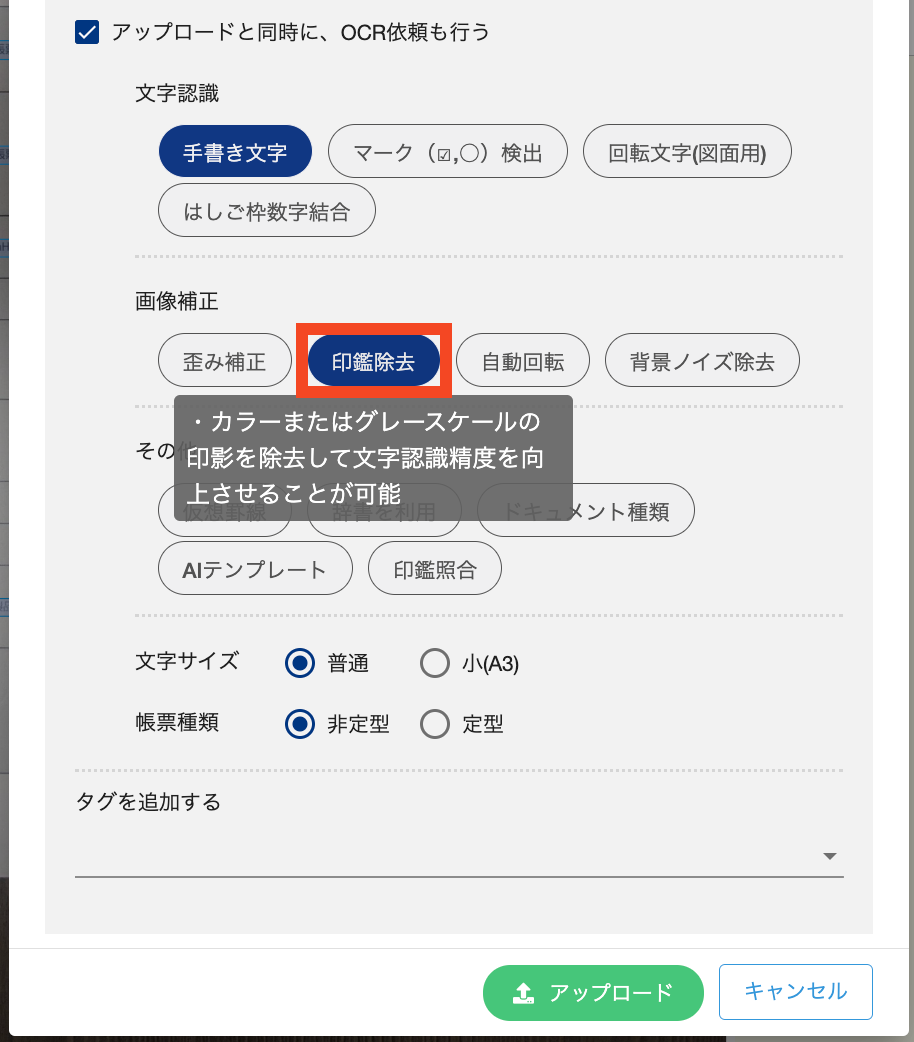
1-9.画像の向きを自動で合わせる
画像の自動回転を適用する
「自動回転」チェック時は、OCR 対象画像の向き(上下左右)が合っていない場合でも、自動的に正しい向きに回転した上でOCR実行します。 上部の「OCR依頼」から「印鑑除去」を選択します。
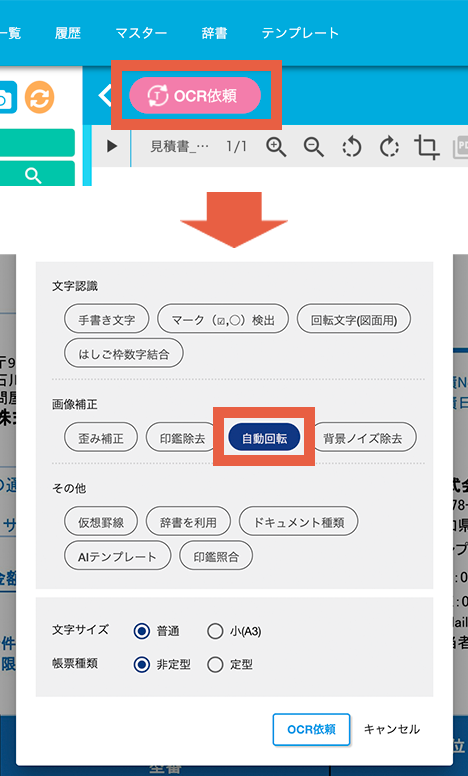
もしくはアップロードする際に選択とOCR 依頼を同時に依頼することも出来ます。 「自動回転」にチェックを入れ、「OCR依頼」ボタンを押すとそのままOCR 依頼されます。
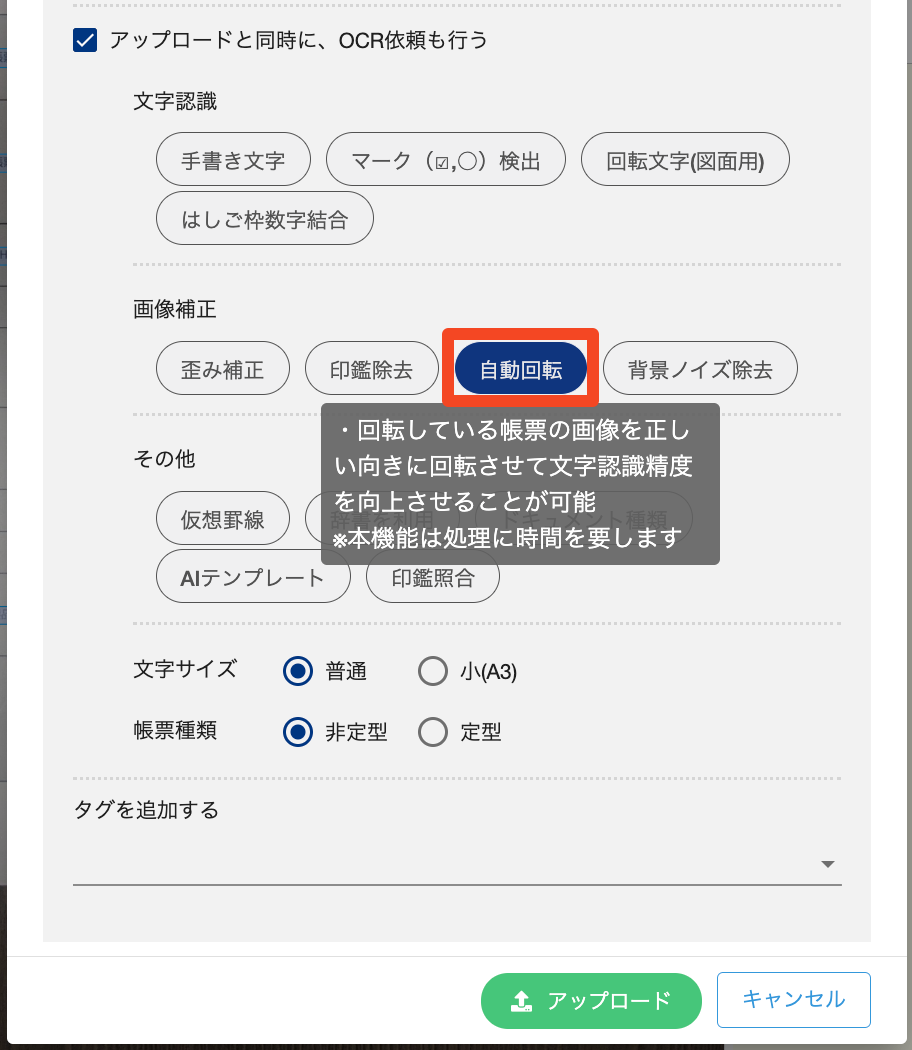
自動回転の処理イメージ
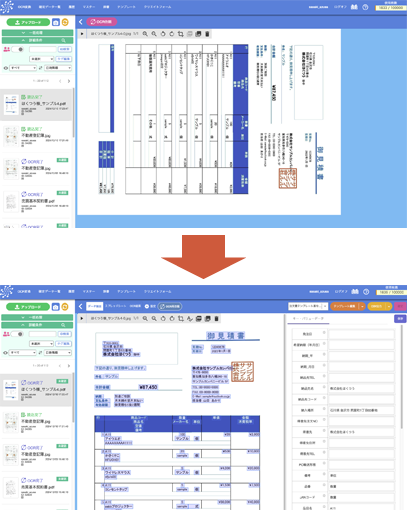
※オン設定でも自動回転(正しい向きの検出)に失敗する場合があります。あらかじめご理解の上、ご活用ください。
1-10.手書き文字を検出したい
手書き文字検出を適用する
帳票に手書き文字が含まれている場合に本機能を適用します。
上部の「OCR依頼」から「手書き文字」を選択します。
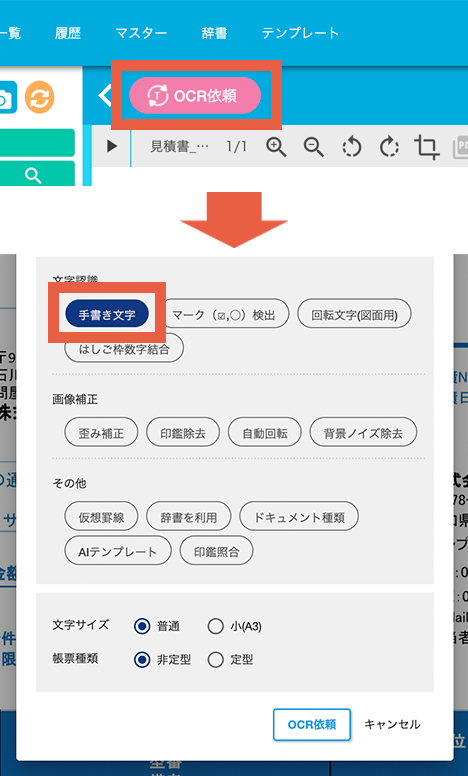
もしくはアップロードする際に選択とOCR 依頼を同時に依頼することも出来ます。 「手書き文字」をクリックし、「OCR依頼」ボタンを押すとそのままOCR 依頼されます。
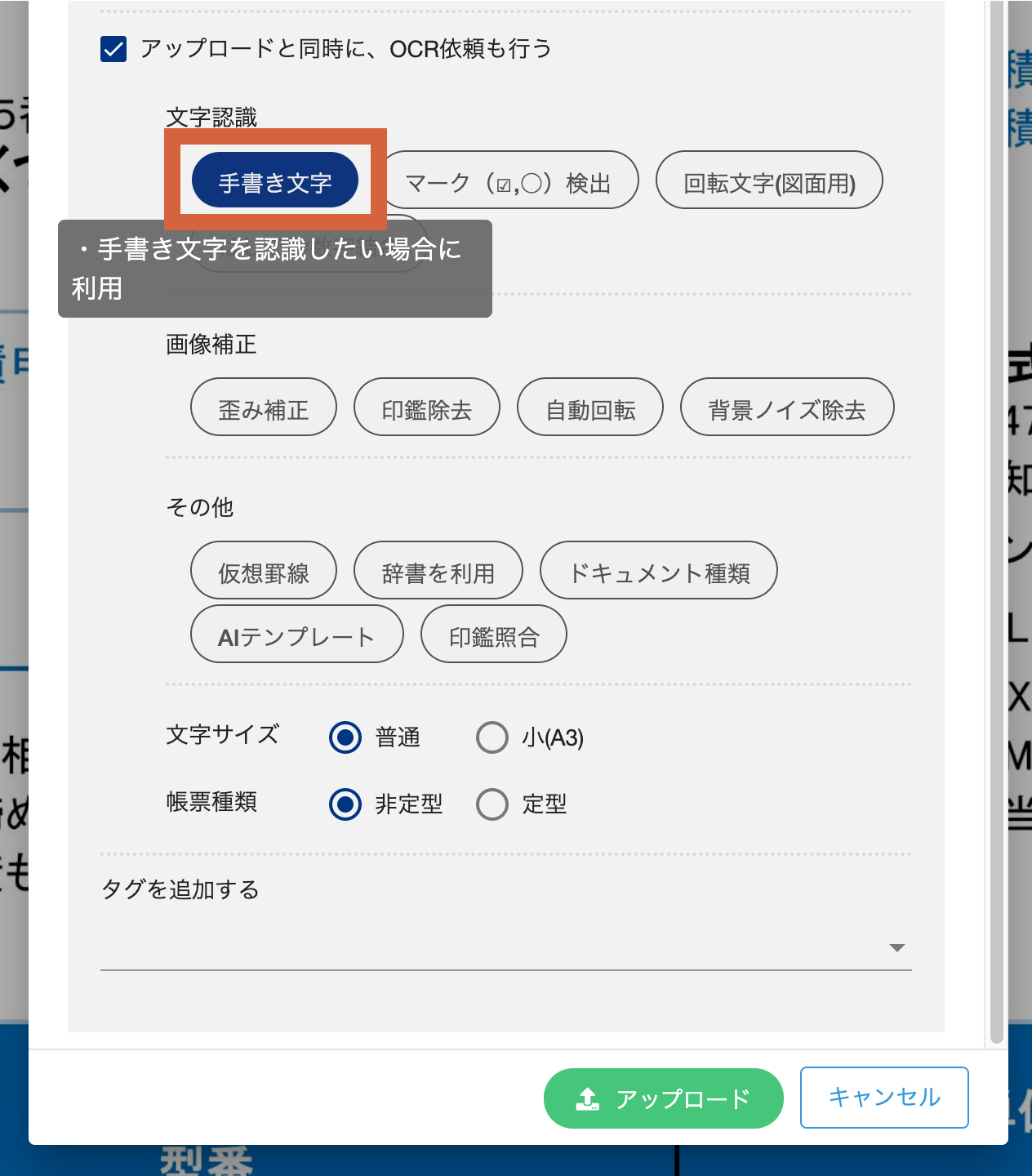
1-11.マークを検出したい
マーク検出を適用する
チェックボックスや、マークの塗りつぶし、丸で囲む選択肢などを検出する際に本機能を適用します。
テンプレートの抽出条件の設定において、「タイプ」へ「チェックボックス」が設定された項目がある場合は、該当テンプレートを適用させるファイルにおいてはチェックを入れてください。
上部の「OCR依頼」から「マーク検出」を選択します。
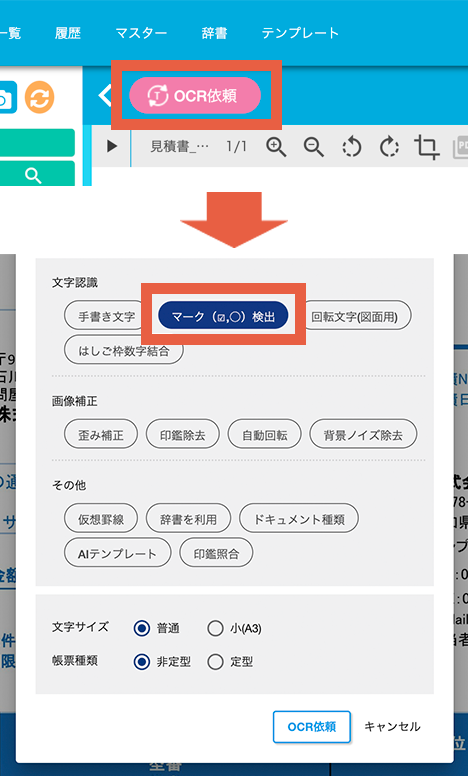
もしくはアップロードする際に選択とOCR 依頼を同時に依頼することも出来ます。 「マーク検出」にチェックを入れ、「OCR依頼」ボタンを押すとそのままOCR 依頼されます。
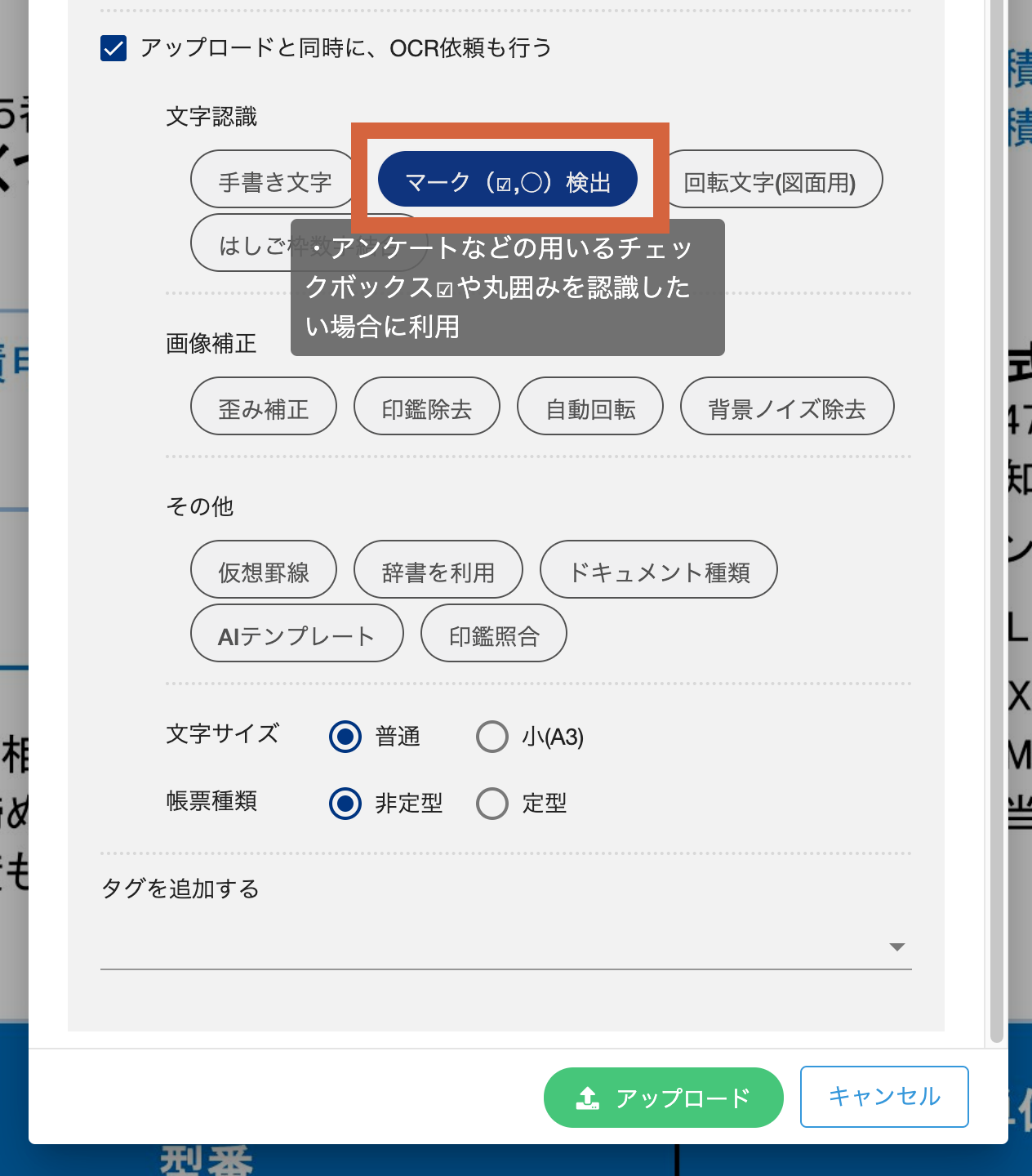
1-12.図面の縦に回転した文字を検出したい
「回転文字(図面用)」を適用する
図面などで縦に回転している文字をを検出する際に本機能を適用します。
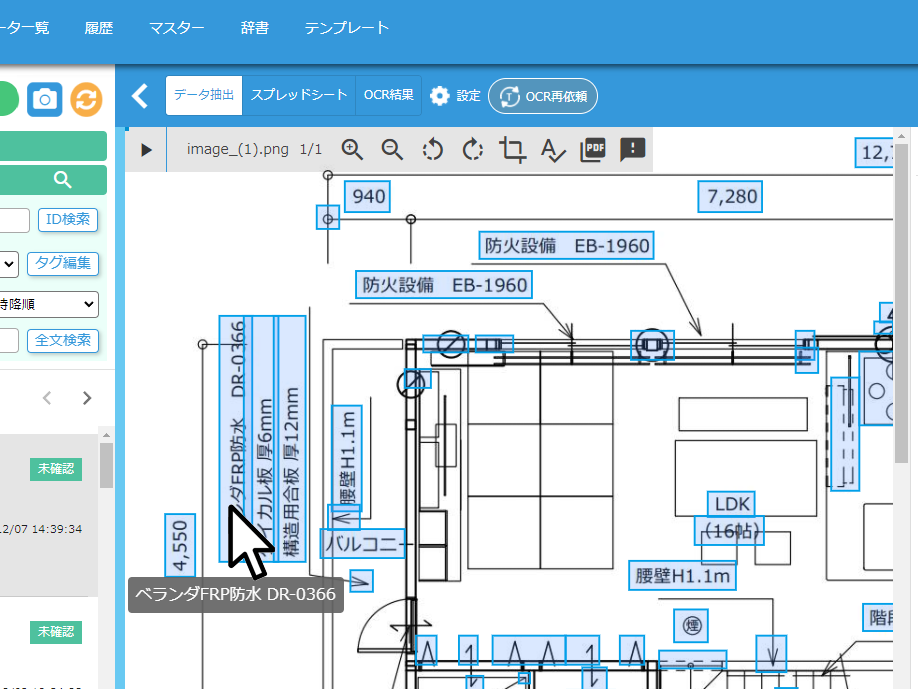
上部の「OCR依頼」から「回転文字(図面用)」を選択します。
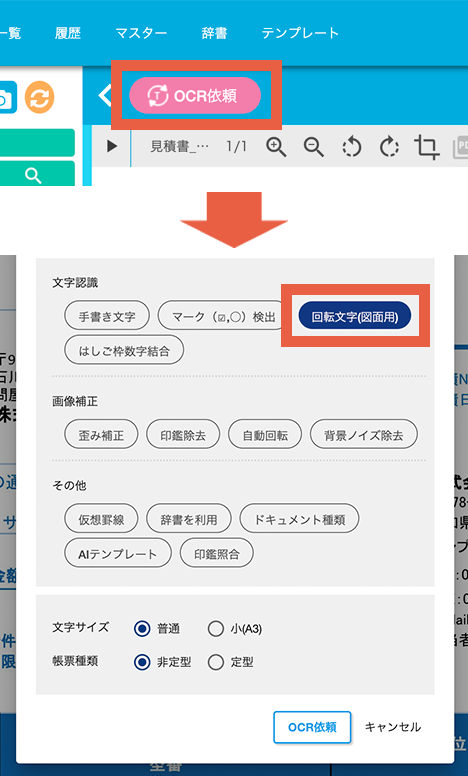
もしくはアップロードする際に選択とOCR 依頼を同時に依頼することも出来ます。 「回転文字(図面用)」をクリックし、「OCR依頼」ボタンを押すとそのままOCR 依頼されます。
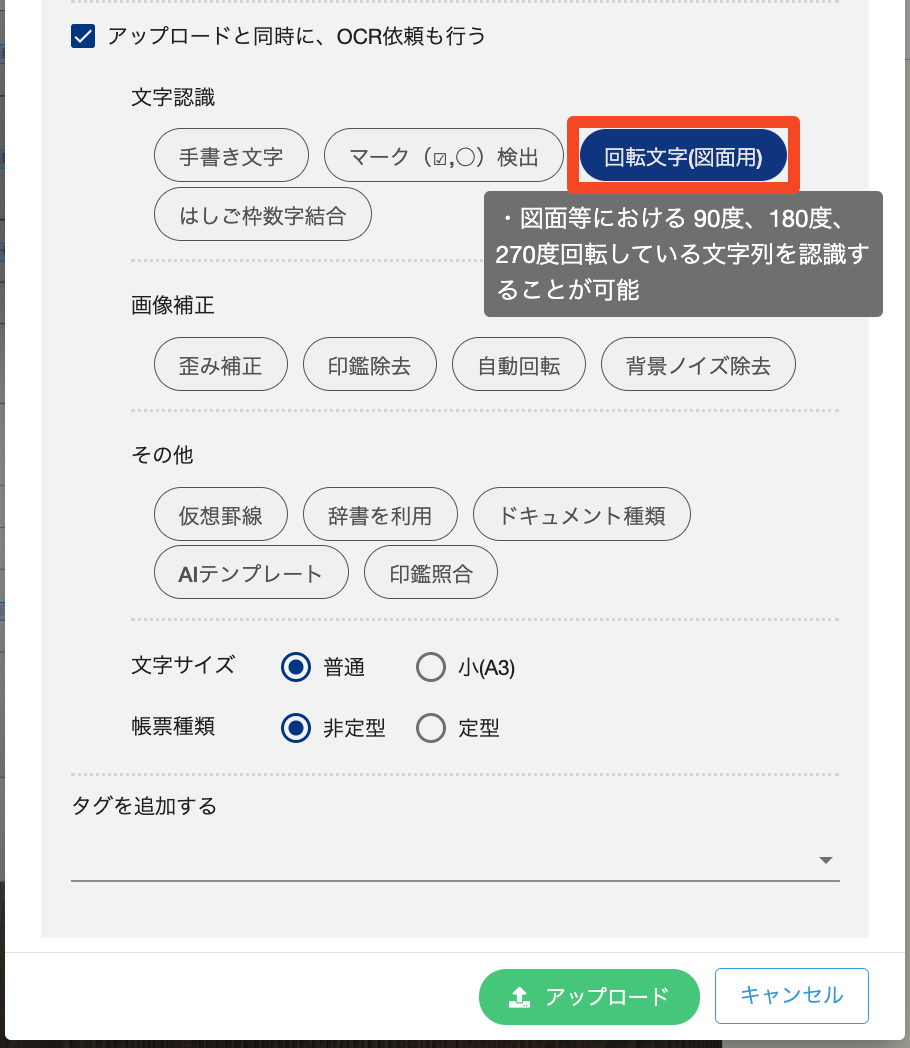
1-13.分割して読み取られたはしご枠の文字を結合したい
「はしご枠結合」を適用する
はしご枠の罫線により区切られてた文字を分割させず、結合させたい場合に本機能を適用します。
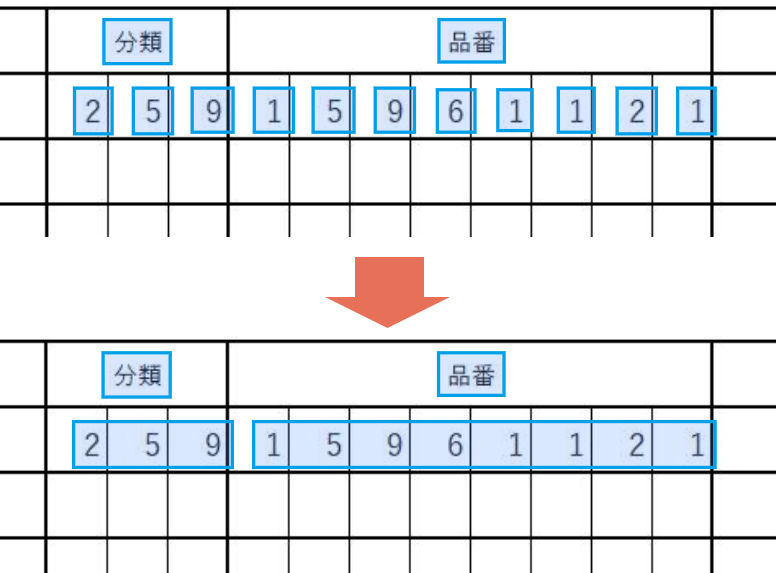
上部の「OCR依頼」から「はしご枠結合」を選択します。
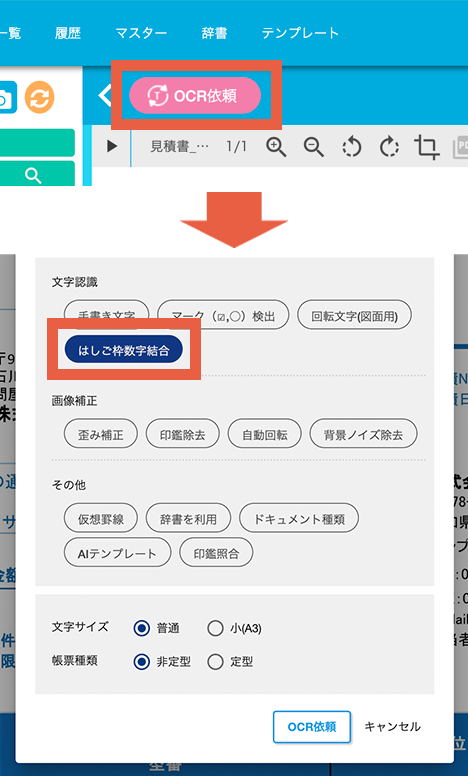
もしくはアップロードする際に選択とOCR 依頼を同時に依頼することも出来ます。 「はしご枠結合」をクリックし、「OCR依頼」ボタンを押すとそのままOCR 依頼されます。

1-14.背景ノイズを除去したい(β版)
「背景ノイズ除去」を適用する
地紋などの背景ノイズがある場合に本機能を適用します。 ※背景ノイズがある場合にのみ適用してください。
上部の「OCR依頼」から「背景ノイズ除去」を選択します。
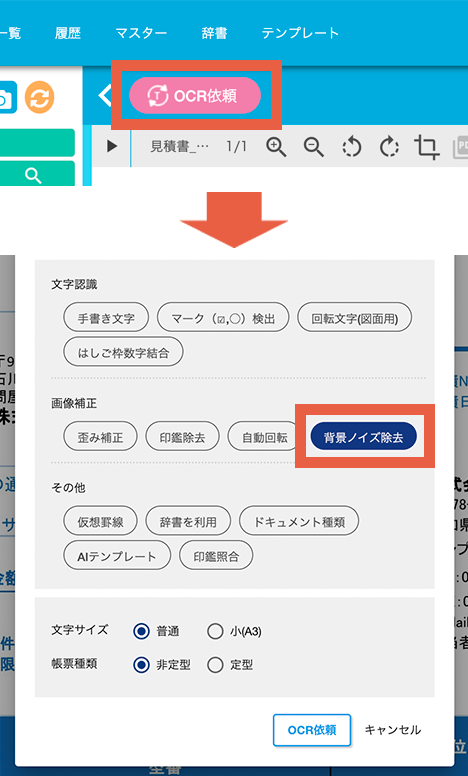
もしくはアップロードする際に選択とOCR 依頼を同時に依頼することも出来ます。 「背景ノイズ除去」をクリックし、「OCR依頼」ボタンを押すとそのままOCR 依頼されます。
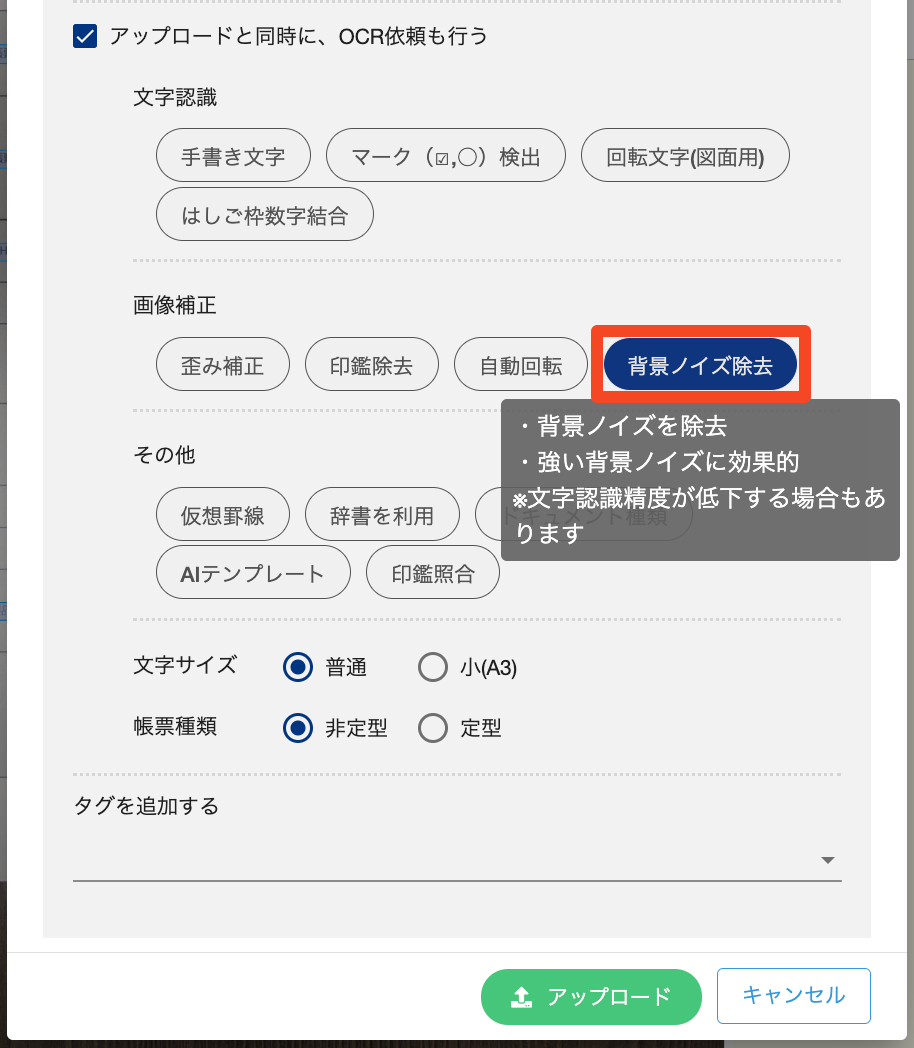
1-15.書類の文字サイズを設定する
文字列領域学習モード
「普通文字向け」「小さい文字向け」 から文字サイズに合わせて選択します。
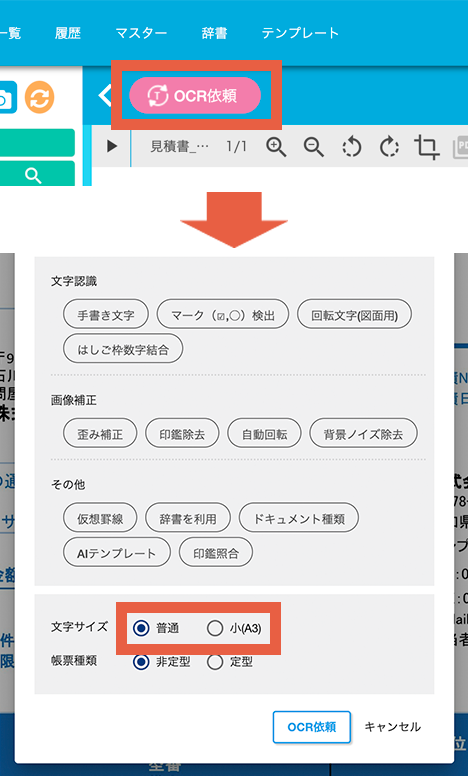
もしくはアップロードする際に選択とOCR 依頼を同時に依頼することも出来ます。 同様に文字サイズを選択し、「アップロードと同時に、OCR依頼も行う」ボタンを押すとそのままOCR 依頼されます。
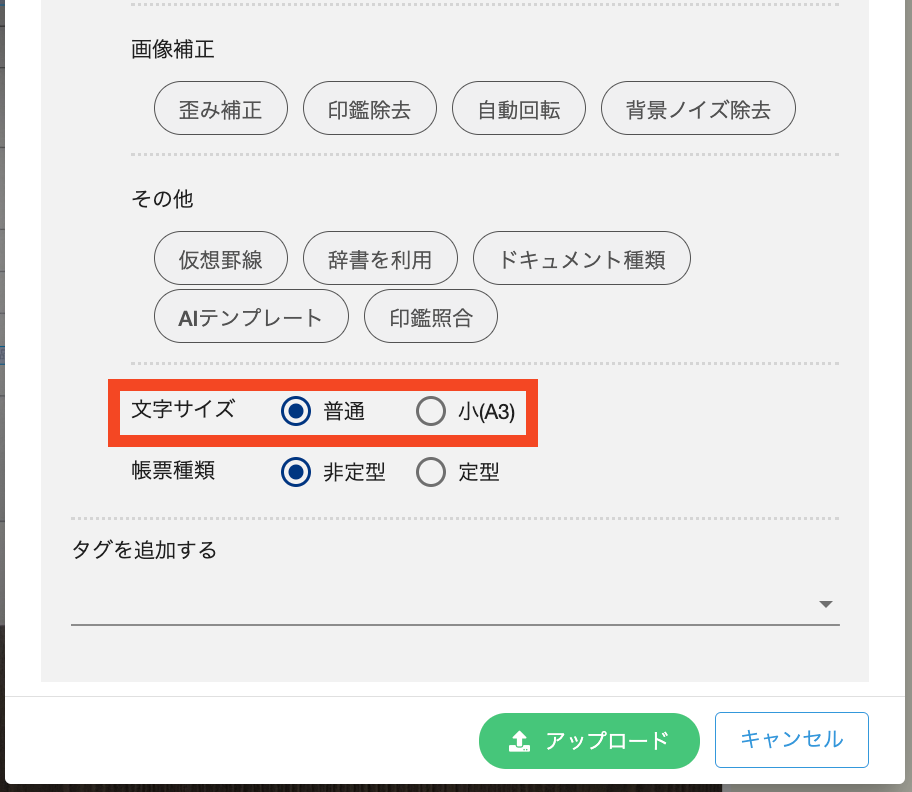
1-16.非定型・定型を指定する
非定型・定型の指定
非定型帳票と定型帳票では、OCR時のデータ処理の技術的手法が異なるため、必ずどちらかを指定した上でOCR処理を実行します。デフォルト設定は非定型となっております。
同じ非定型(または同じ定型)のテンプレートであれば、OCR後に適用するテンプレートを変更する上で問題はございませんが、非定型から定型(または定型から非定型)へ適用テンプレートを変更する際には、OCR再依頼が必要になりますのでご注意ください。。
。上部のラジオボタンから「非定型」または「定型」のいずれかを選択します。
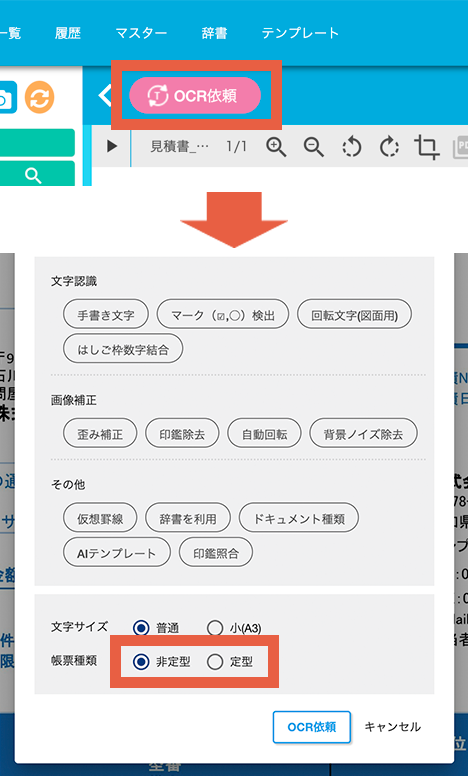
もしくはアップロードする際に選択とOCR 依頼を同時に依頼することも出来ます。 同様に「定型」・「非定型」を選択し、「アップロードと同時に、OCR依頼も行う」ボタンを押すとそのままOCR 依頼されます。
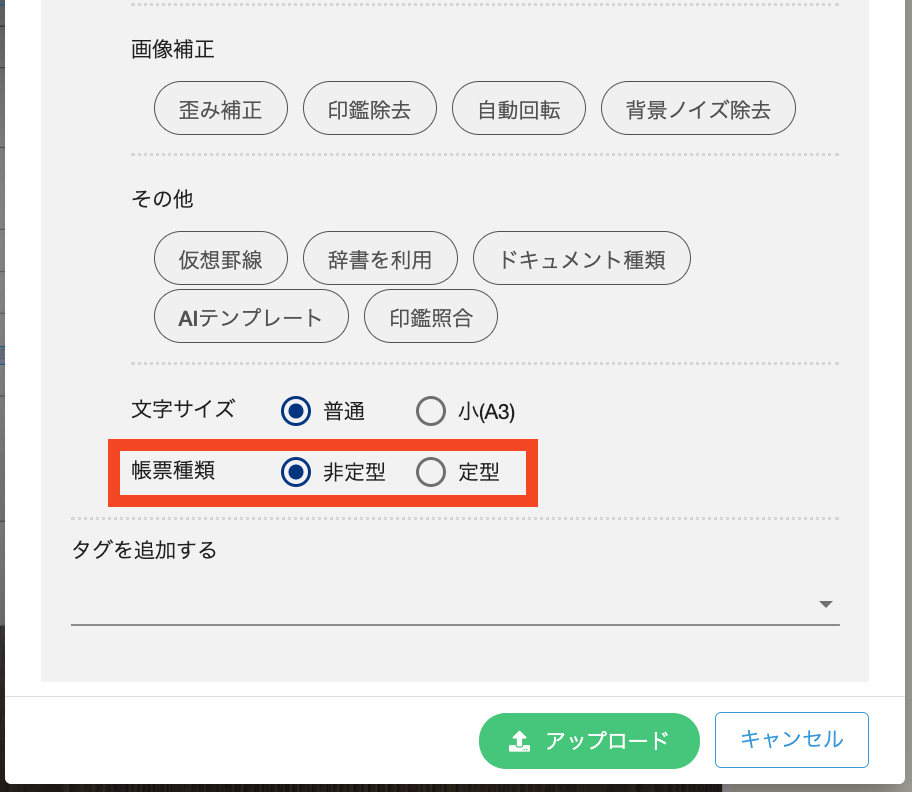
1-17.タグをつける
タグ
アップロード時にタグ付けすることで、テンプレート自動振り分けの判定に利用したり、アップロード済みファイルの整理が効率化につながります。
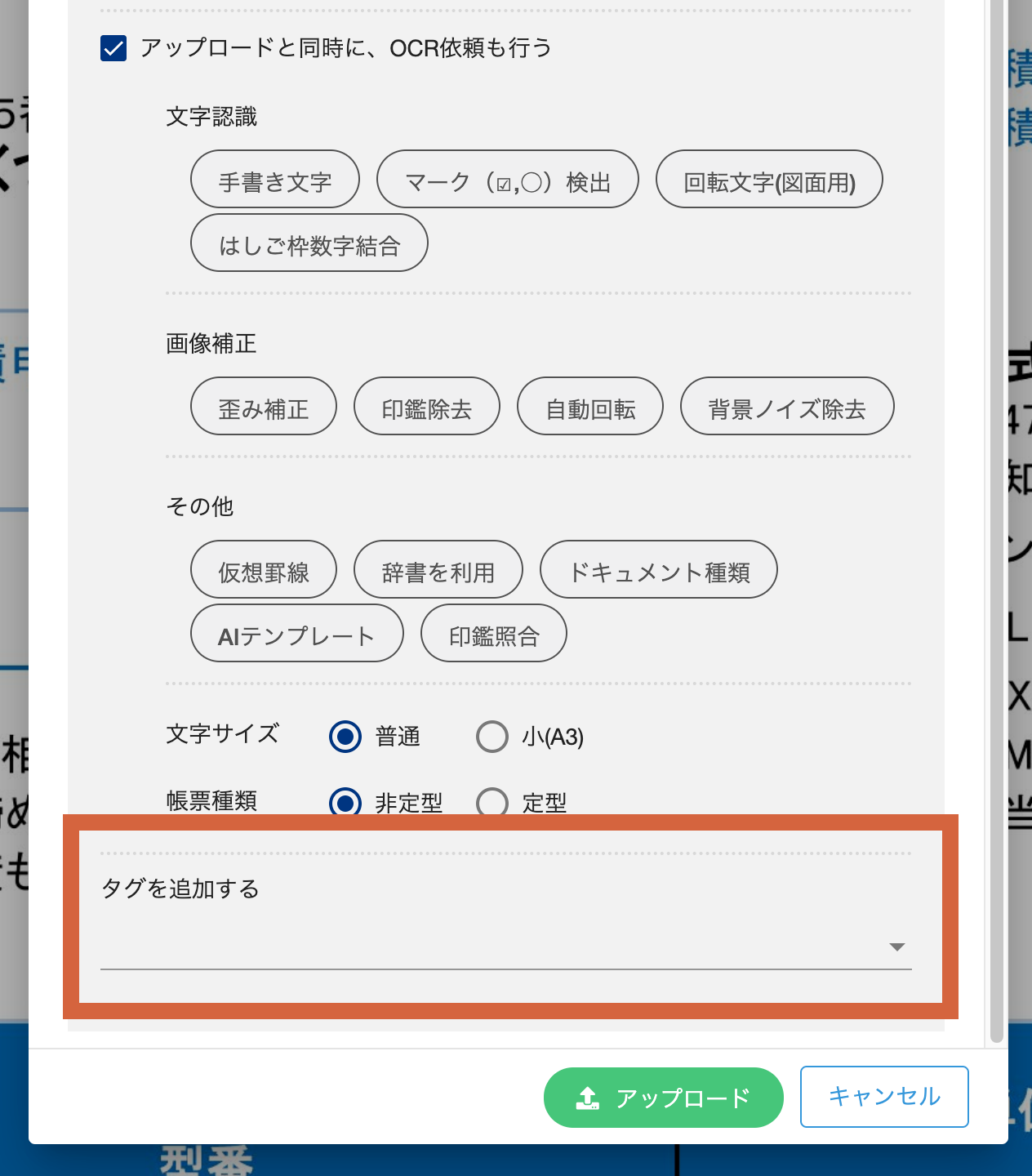
1-18.OCR処理オプションについて注意点
1-19.OCR処理済みのファイルで適用されたオプションを確認する
すでにOCR処理済みのファイルにて、OCR変換時にどのようなオプションが適用されていたのかを確認する方法です。 ファイルのサムネイルを選択した状態(背景がグレーになっている状態)で、サムネイル画像の上にマウスをのせます。
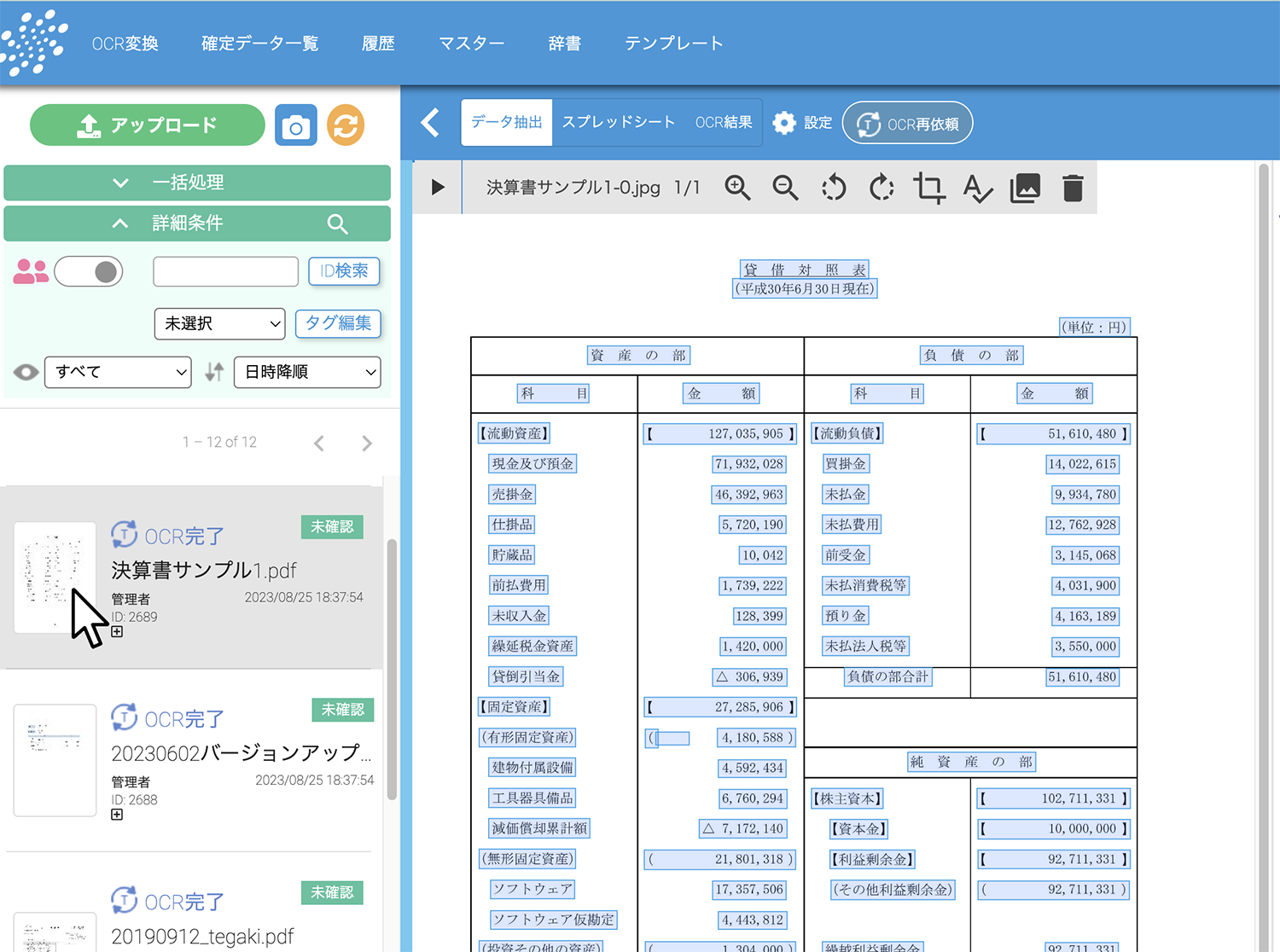
ツールチップにて適用されたオプションの詳細が確認できます。