画面の説明
ファイルの選択
スマートOCRの画面における基本的な操作方法の説明です。ここではアップロードされたファイルの一覧からファイルを選択し一括処理する方法をご説明いたします。
目次
F2-1.ファイルの一覧の表示
F2-1-1スマートOCRのログイン画面の初期状態です。
画面の左側にファイルの一覧が表示されます。
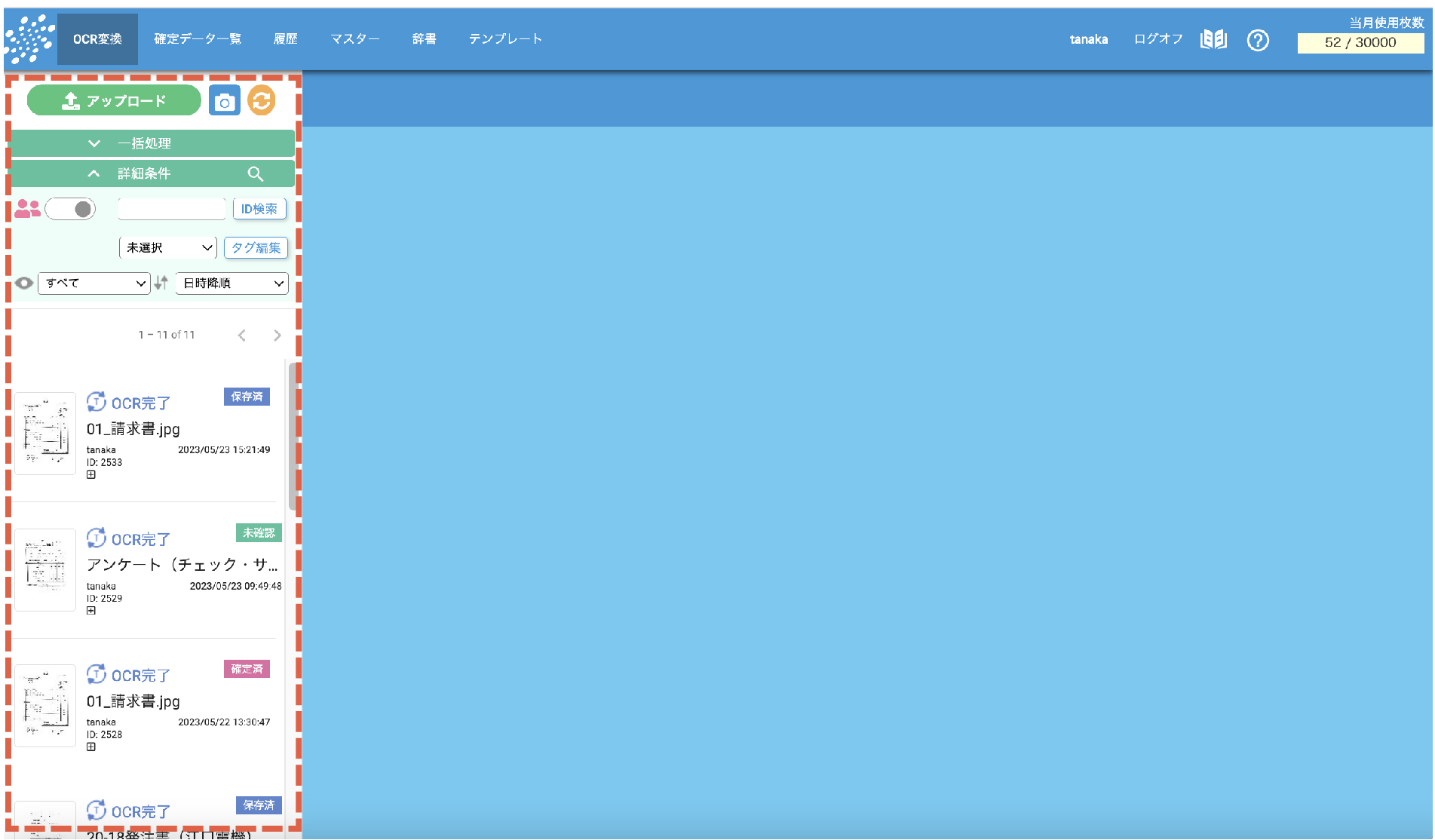
ファイルの一覧を最新情報に更新したい場合には更新ボタンを押してください。
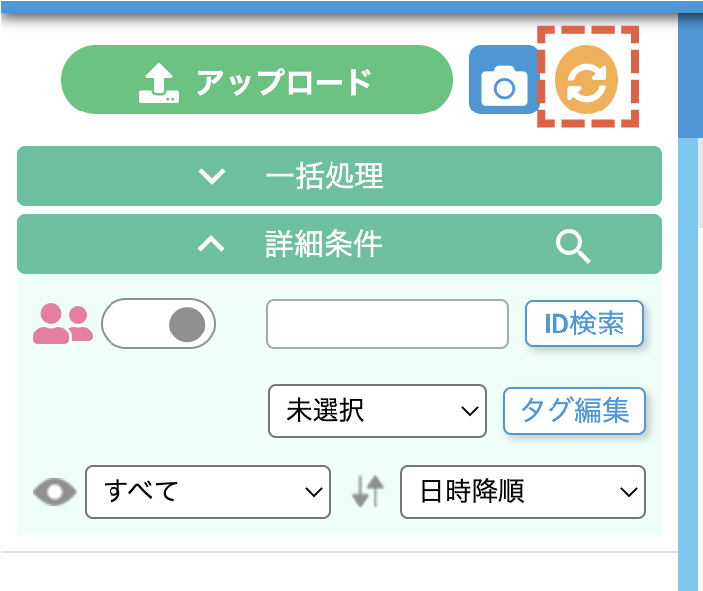
F2-2.ファイルを選択する
F2-2-1ファイル一覧からマウスクリックでファイルを選択すると、画面中央に画像が大きく表示されます。
一度ファイルを選択すれば、キーボードの↑または↓の矢印ボタンで移動することも可能です。
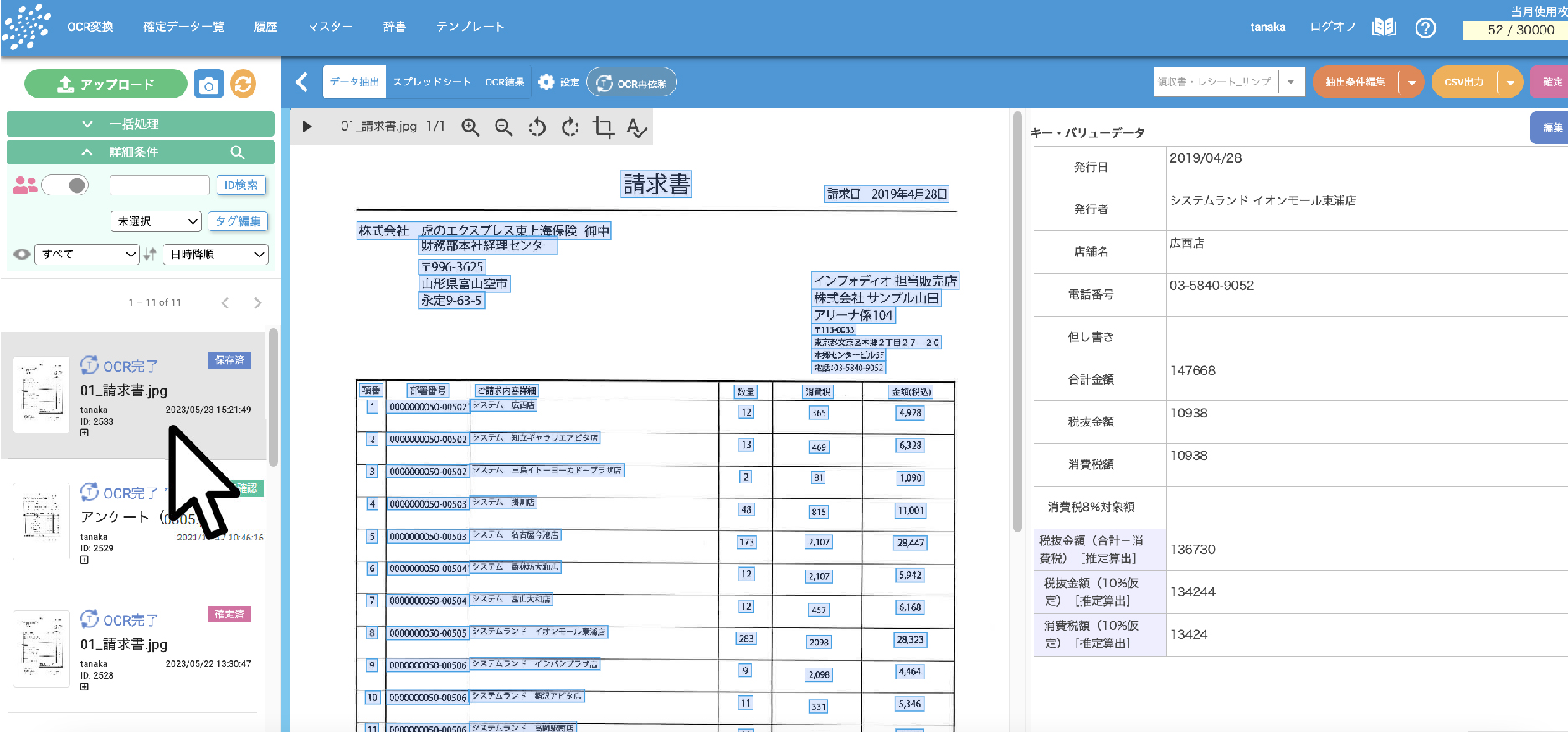
F2-2-2複数のファイルを一括選択する場合には![]() バーを押すことでファイルのサムネイル画像の左にチェックボックスが表示されますので、チェックを入れて選択します。
バーを押すことでファイルのサムネイル画像の左にチェックボックスが表示されますので、チェックを入れて選択します。
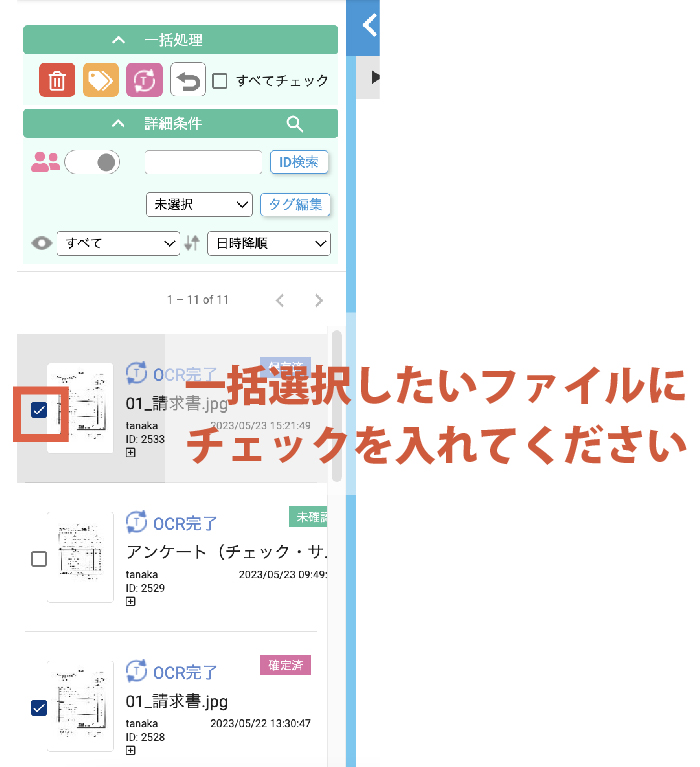
「すべてチェック」にチェックを入れると、表示されているファイルすべてが選択されます。
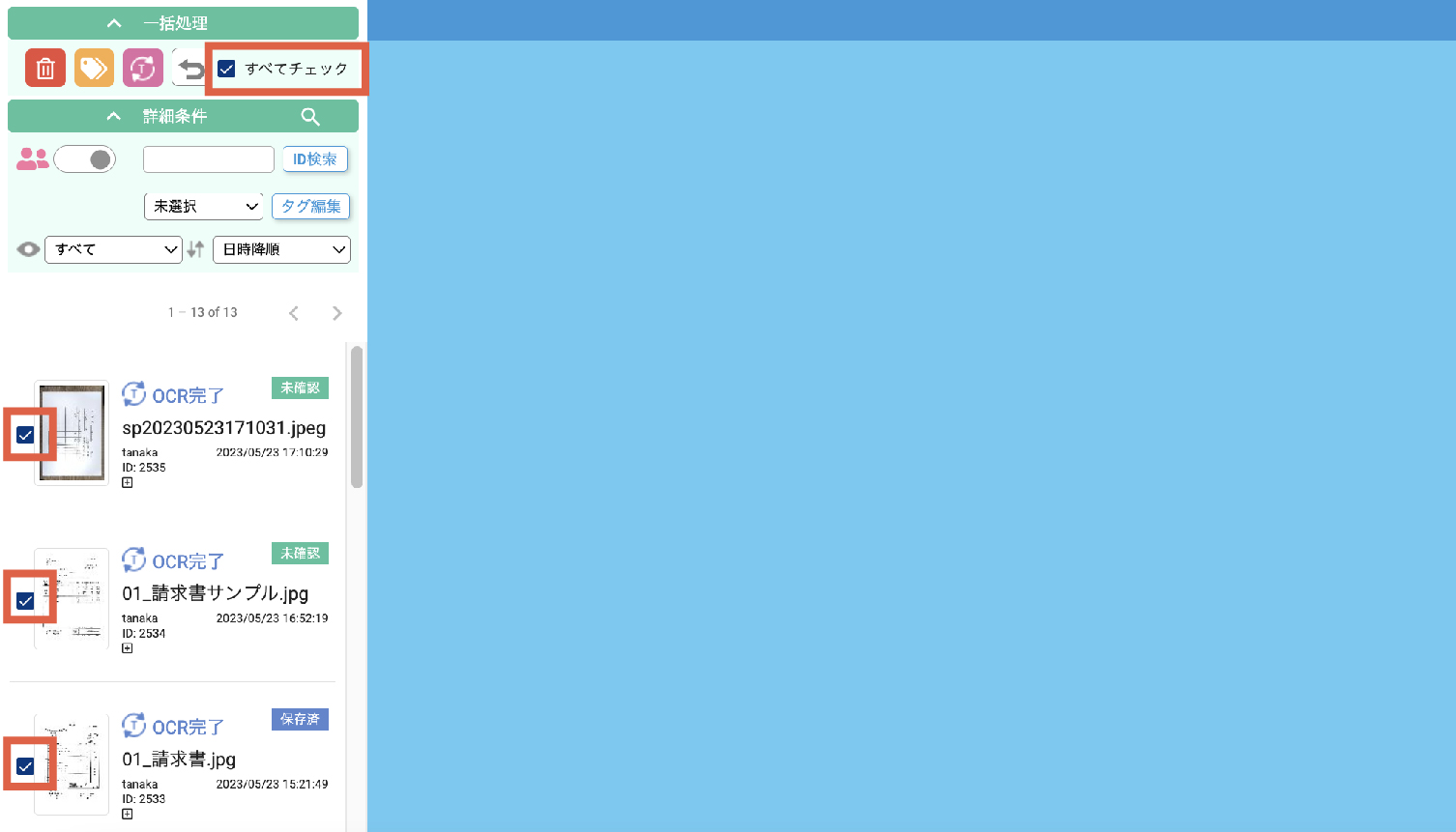
ファイルの一覧は20件ずつ表示されています。「すべてチェック」にチェックを入れたときにチェックの対象になるのは表示されている20件に対してです。ページ送りをした際においては、ページ送り前のチェックは有効であり、チェックしたものすべてが合算されて実行されます。
尚、OCR変換中のファイルはチェックすることはできません。
F2-3.各種ボタンの説明
F2-3-1選択したファイルを削除するには ボタンを押します。
ボタンを押します。
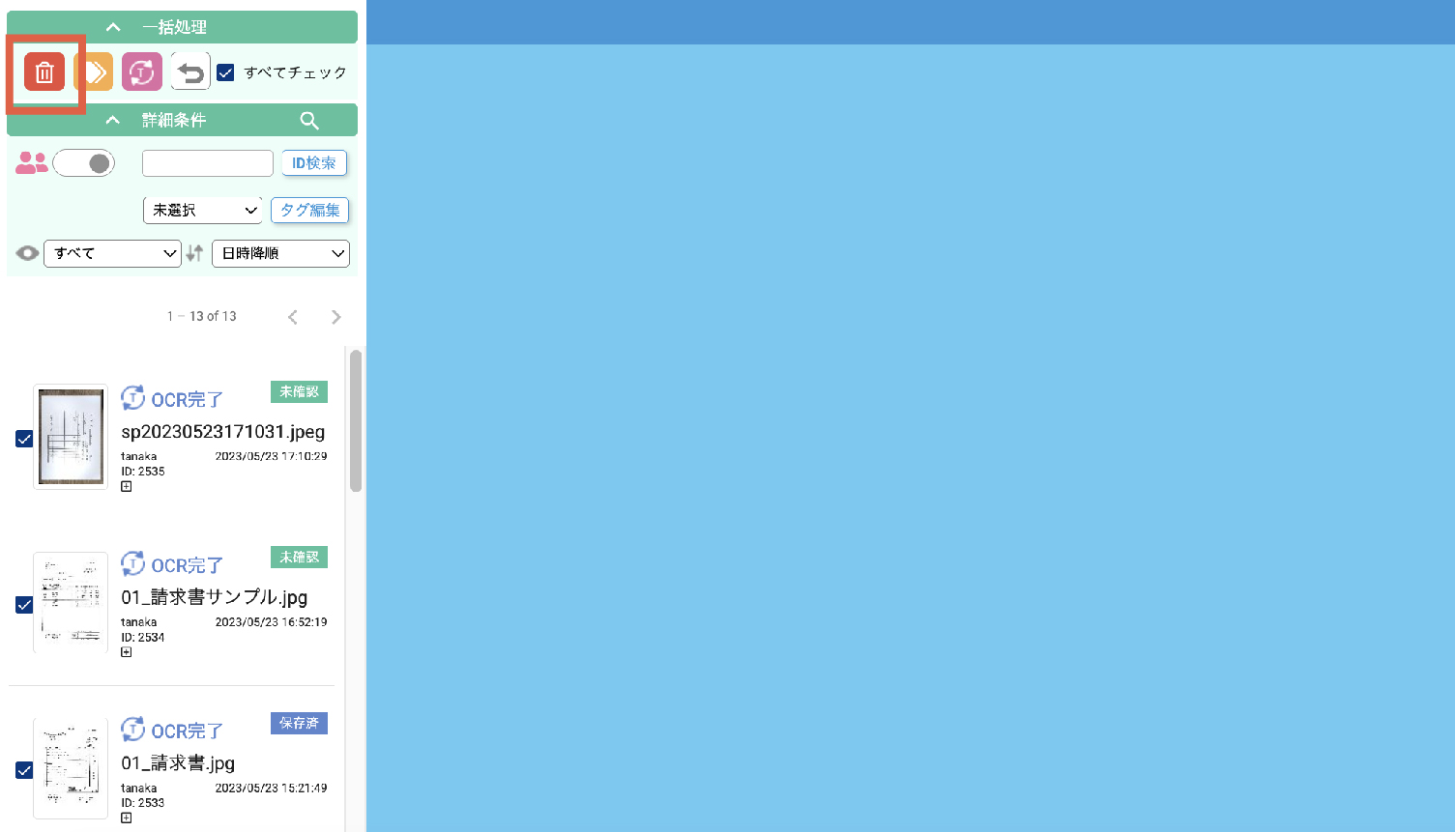
削除ボタンが押せない場合は?
削除ボタンが非活性化され、削除できない場合は、ログインされているユーザーアカウントに対して削除権限がないことを意味します。削除の権限は「ユーザー管理」メニューにて個別ユーザーの設定で「削除許可」にチェックを入れることで有効になります。
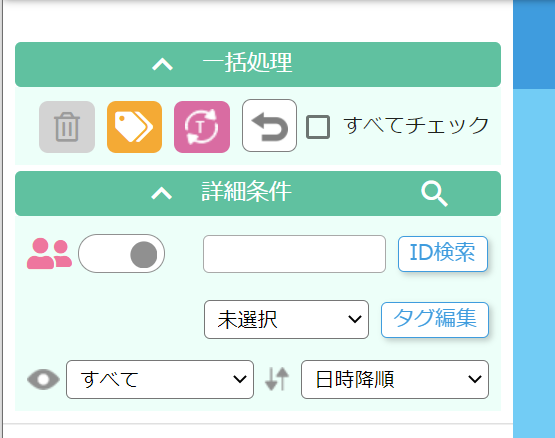
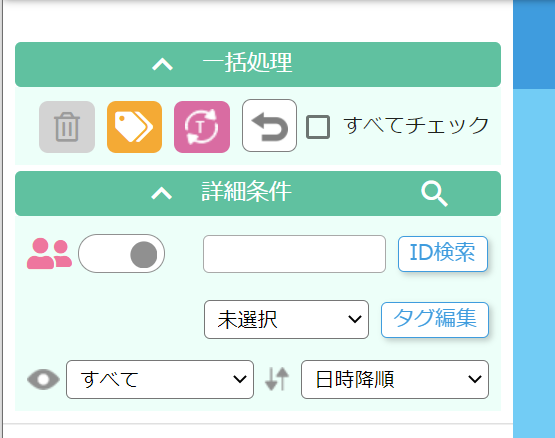
一括処理での削除方法以外にも、帳票の操作ツールバーにある削除ボタンからもファイルを個別に削除することが可能です。
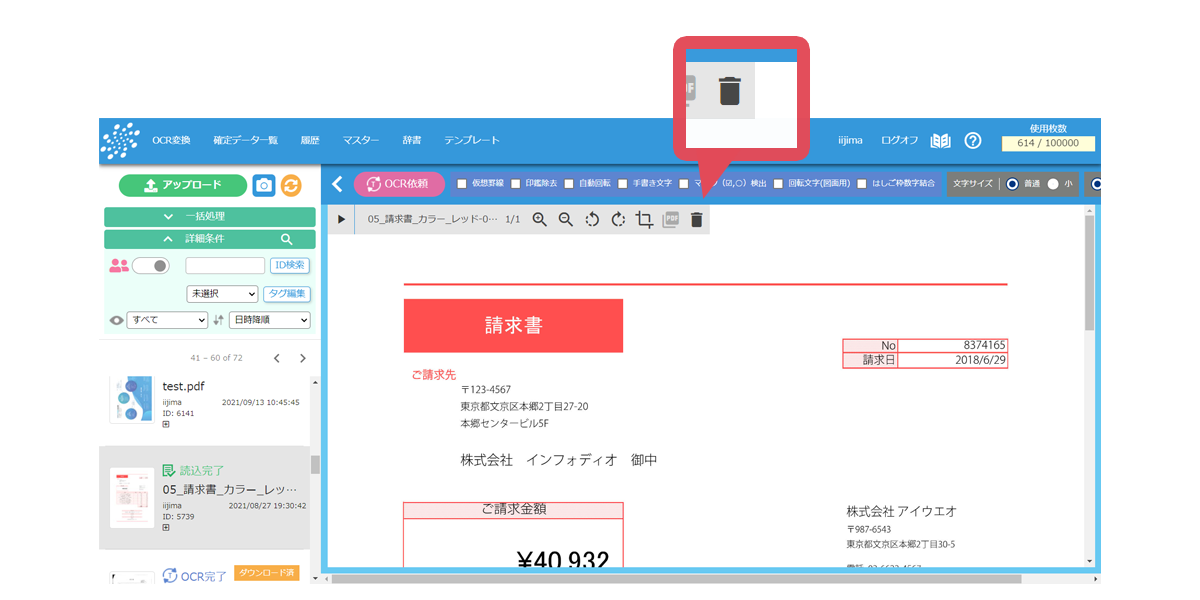
F2-3-2
![]() ボタンを押すと、タグを一括で追加することができます。
ボタンを押すと、タグを一括で追加することができます。
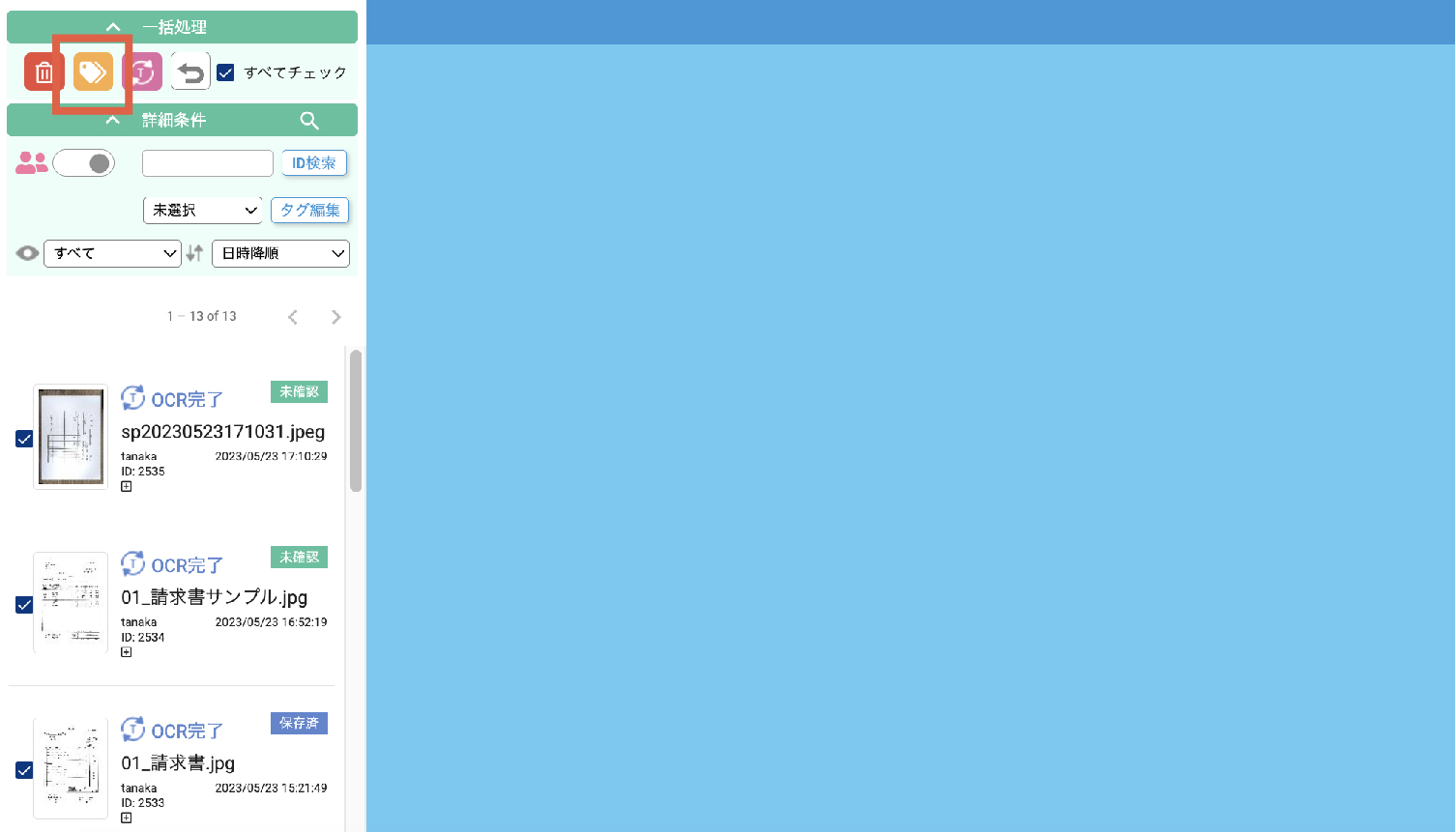
F2-3-3
![]() ボタンを押すと、ファイル一括選択をキャンセルし、チェックボックスが非表示になります。
ボタンを押すと、ファイル一括選択をキャンセルし、チェックボックスが非表示になります。
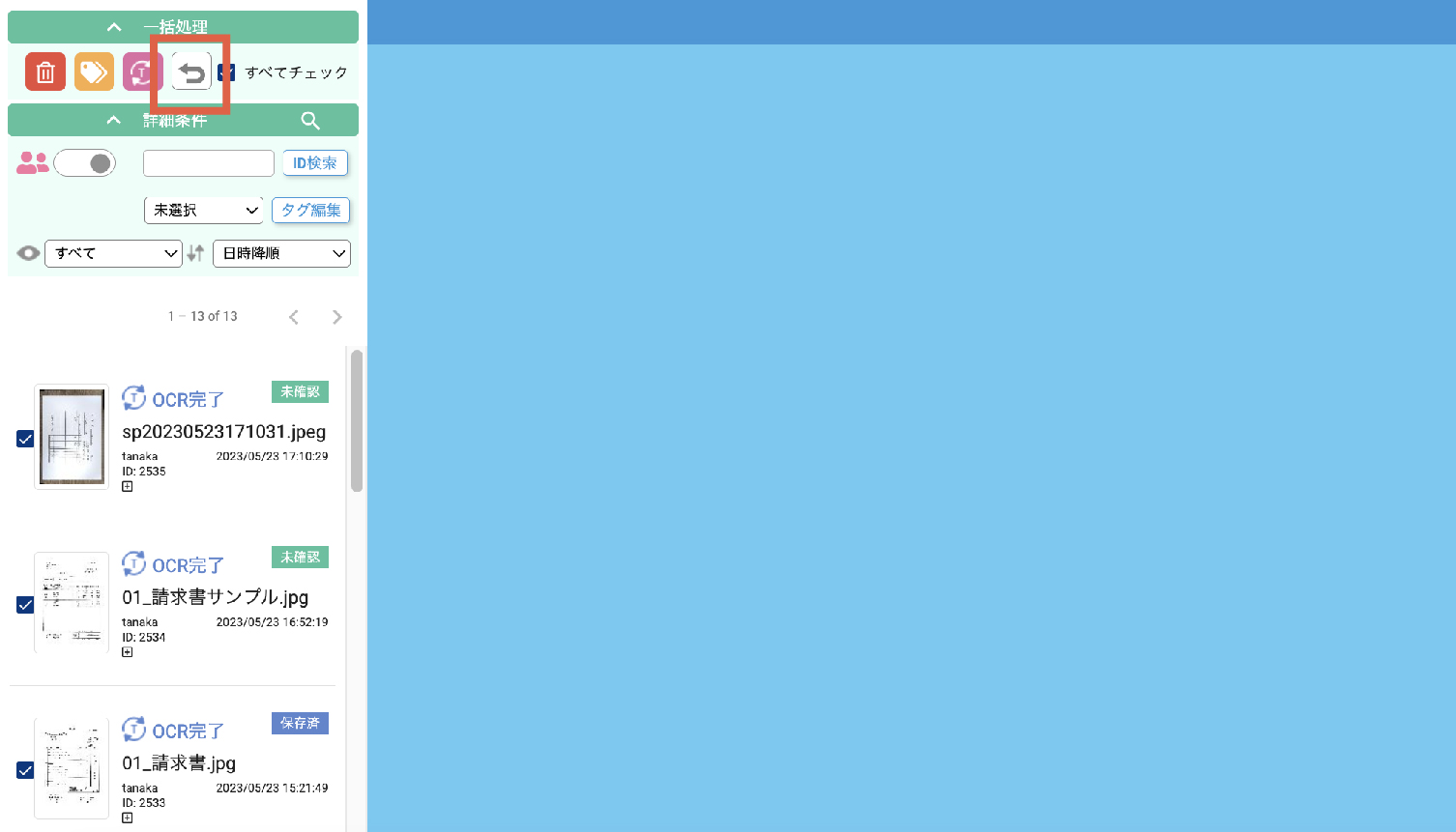
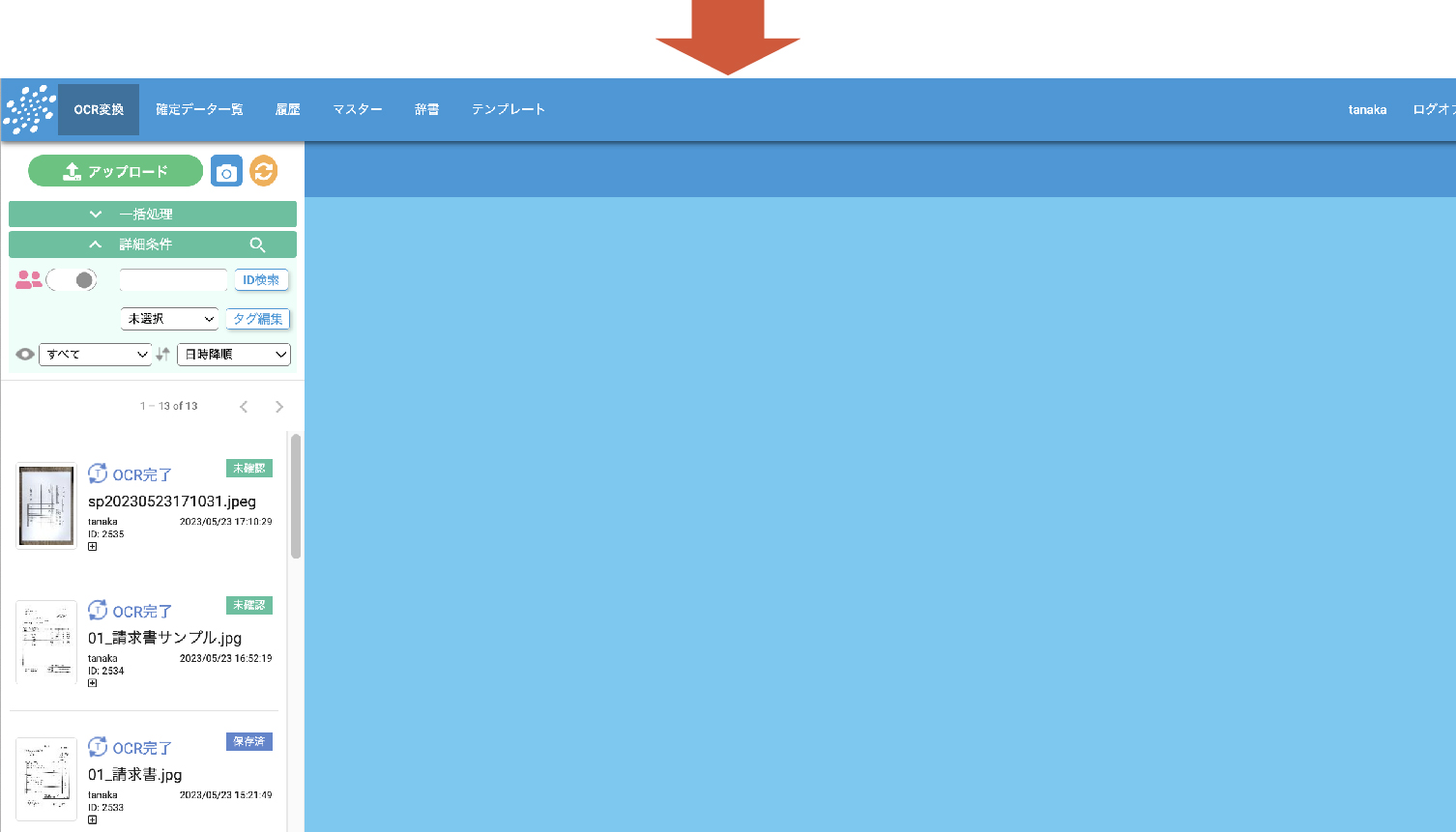
サムネイルを選択しても反応しない場合は?
一括選択モードの状態では、個別サムネイルをクリックしても画面中央のプレビュー表示や抽出結果は表示できません。サムネイルをクリックしても反応がないときは、一括選択モードの状態のままになっている可能性があります。その場合は ボタンを押して一括選択モードを終了させてください。
ボタンを押して一括選択モードを終了させてください。
続いてファイル検索についてご説明します。
この記事は役に立ちましたか?




