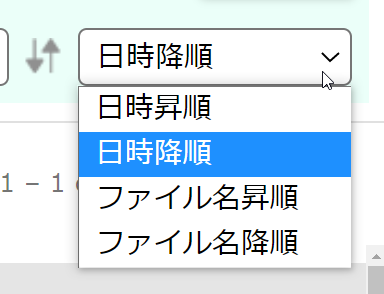画面の説明
ファイルの検索
スマートOCRの画面における基本的な操作方法の説明です。ここではアップロードされたファイルの一覧からファイルを検索して絞り込み表示する方法をご説明いたします。
目次
F3-1.詳細条件で表示する
F3-1-1![]() ボタンをクリックすると詳細条件の入力画面がポップアップで表示されます。
ボタンをクリックすると詳細条件の入力画面がポップアップで表示されます。
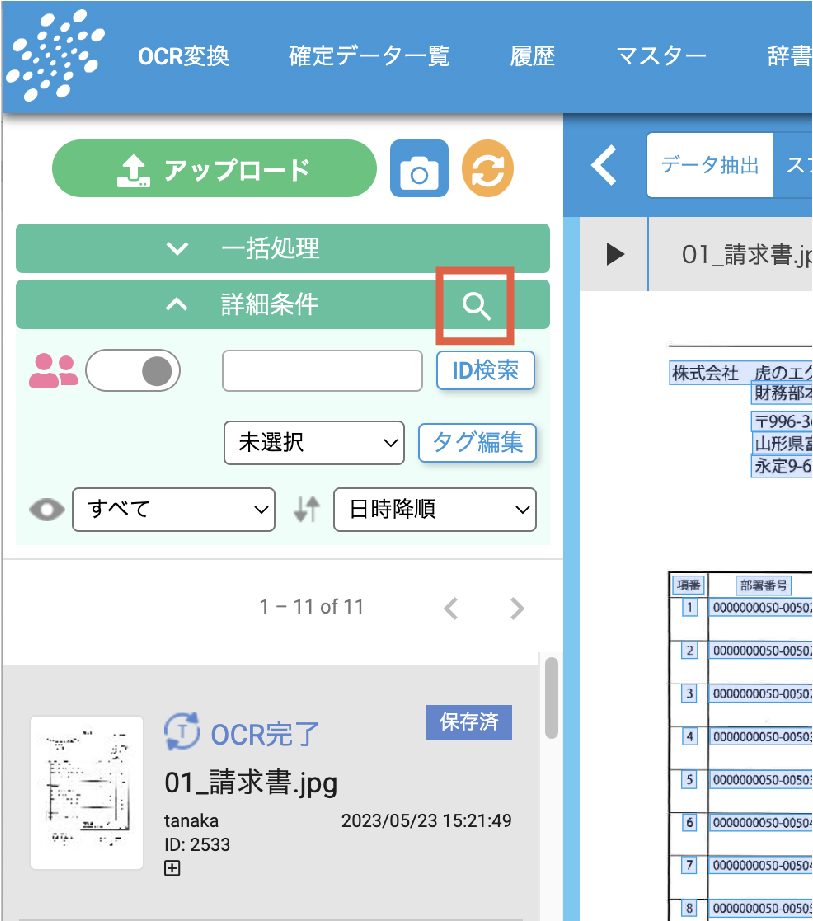
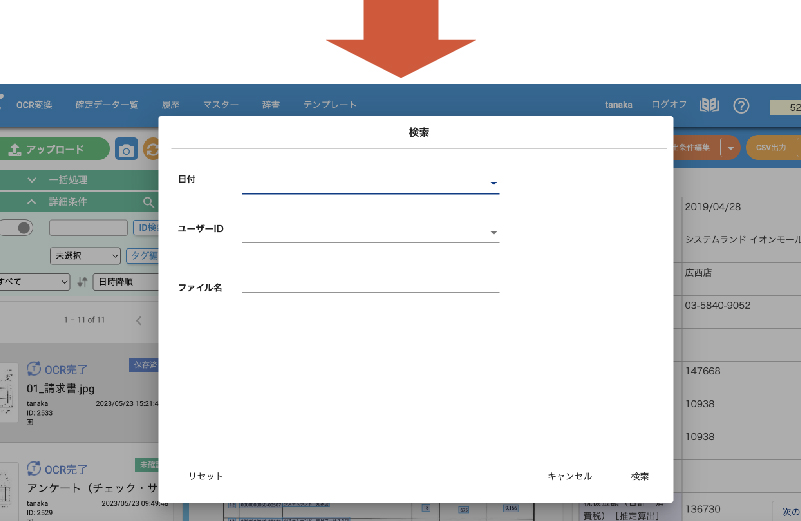
F3-1-2日付で検索
日付で表示を絞り込むことができます。「アップロード日」、「保存日」、「確定日」のいずれかを選択することが可能です。
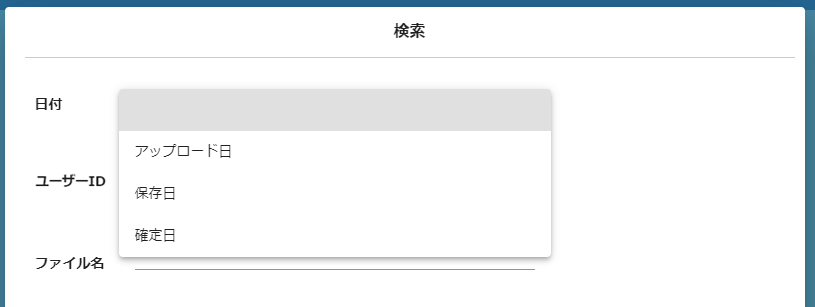
日付の種類を選択後に期間指定の入力ボックスが表示されます。初期表示ではFromが検索当日の3日前、 Toが検索当日で表示されます。
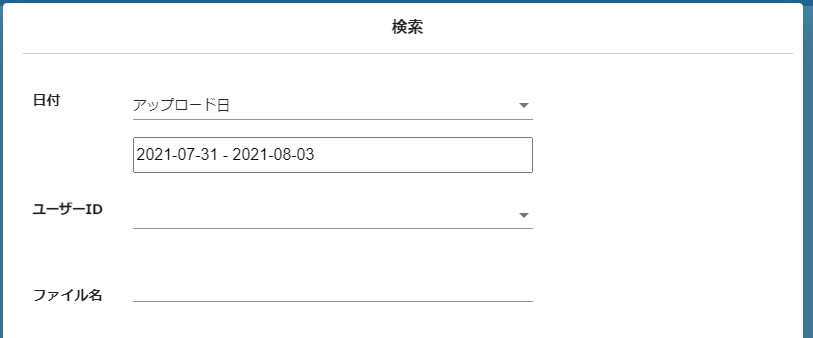
期間指定の入力ボックスをクリックすると、カレンダーが表示されます。カレンダーから日付をクリックし期間を選択してください。
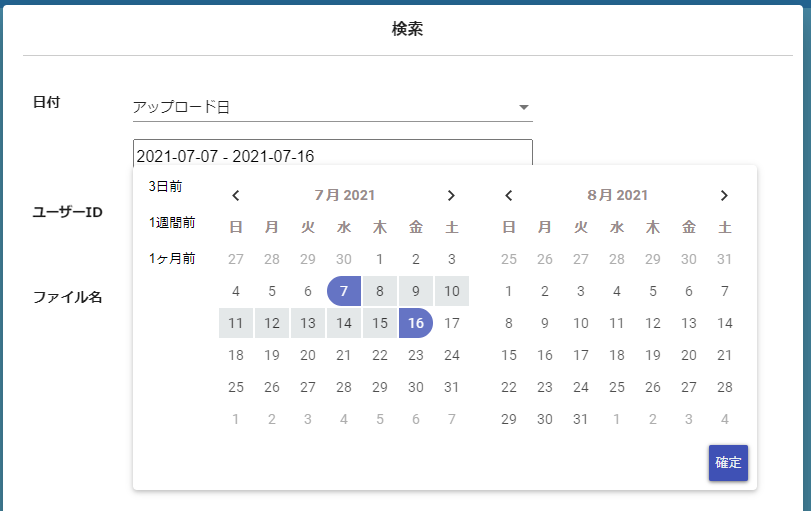
F3-1-3ユーザーIDで検索
ユーザーIDで表示を絞り込むことができます。「アップロードユーザ」、「保存ユーザ」、「確定ユーザ」の何れかを選択することが可能です。
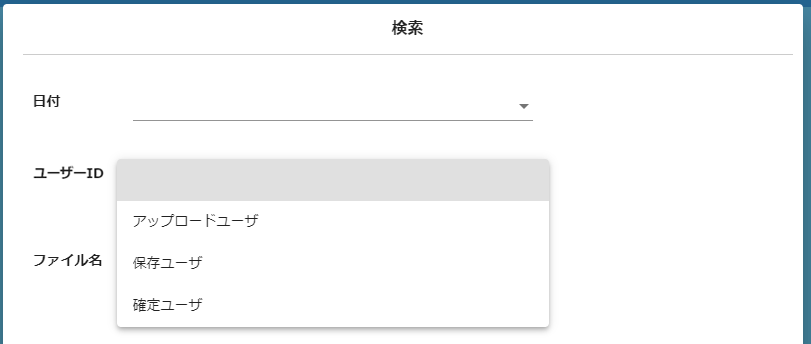
ユーザーの種類を選択後にユーザー選択のプルダウンリストボックスが表示されます。対象のユーザーをお選びください。
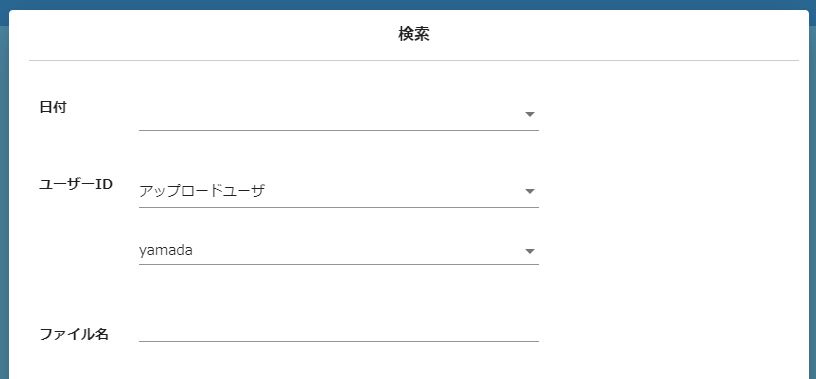
F3-1-4ファイル名で検索
ファイル名に対して部分一致のキーワード検索で絞り込むことが可能です。
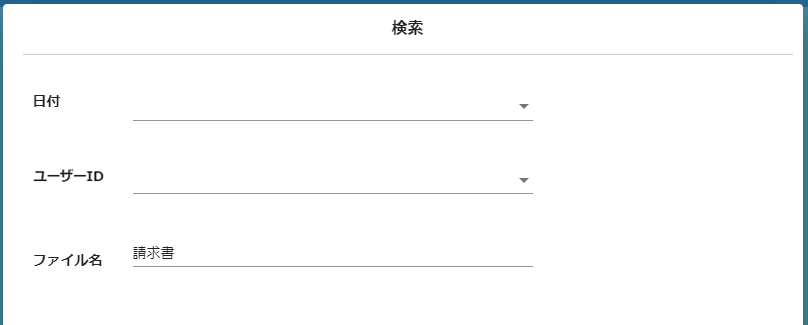
F3-2.その他の検索条件
F3-2-1画面の説明
その他の検索条件について画面上の表示項目については以下の通りとなります。
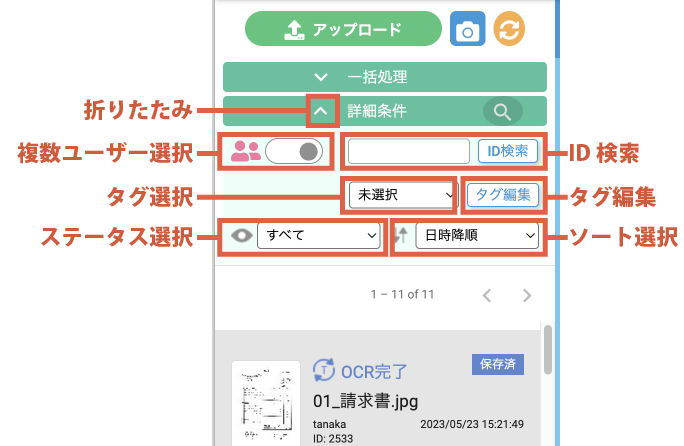
F3-2-2検索条件の入力エリアの折りたたみ
![]() ボタンを押すことで検索条件の入力表示をコンパクトに折りたたむことができます。
ボタンを押すことで検索条件の入力表示をコンパクトに折りたたむことができます。
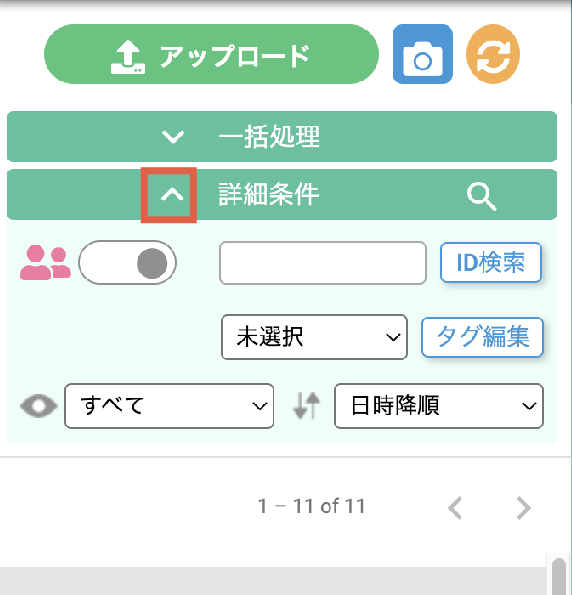
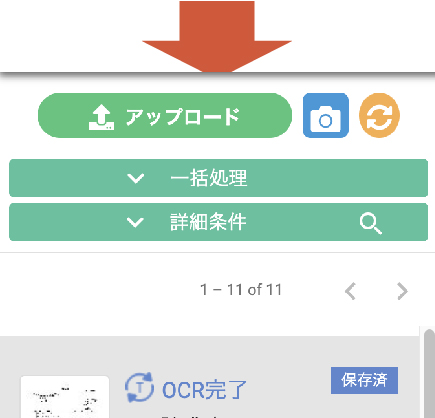
F3-2-3複数ユーザー選択
表示するファイルを自分がアップロードしたファイルのみに絞り込むことができます。

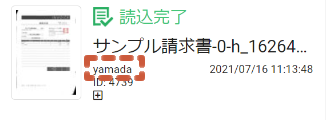
F3-2-4ID検索
「ID」を入力して「ID検索」ボタンを押すことにより、画像ファイルのアップロード時に自動割り当てされたIDの画像ファイルがサムネイルに検索表示されます。
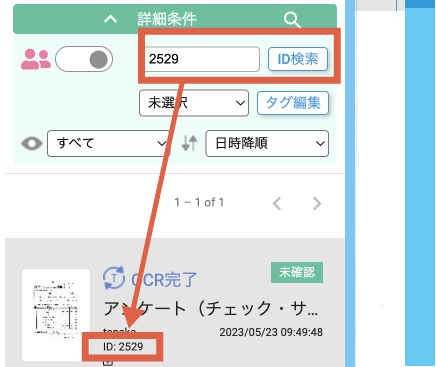
F3-2-5タグ選択
ファイルに付けられたタグで絞り込み表示することができます。
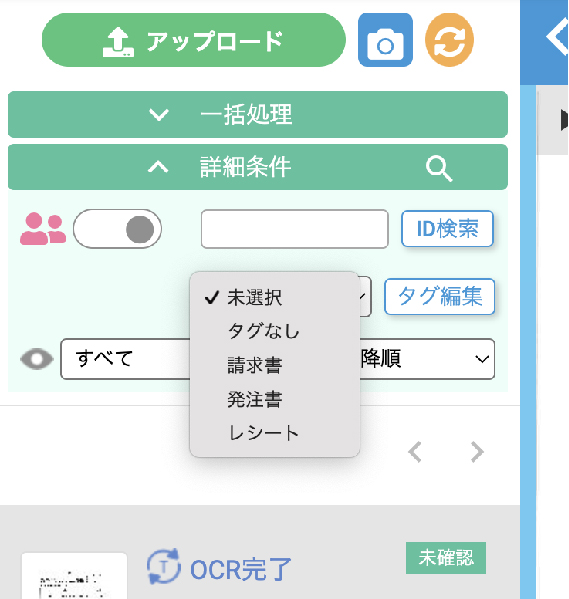
F3-2-6タグ編集
タグを新規作成する場合にはこのボタンを押して、タグの新規作成ウィンドウを開きます。
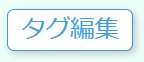
F3-2-7ステータス選択
ステータスを選択すると、それに対応する画像ファイルが表示されます。
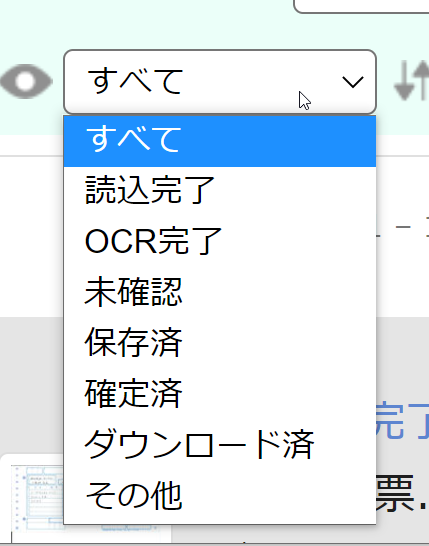
F3-2-8ソート順
日時またはファイル名の昇順/降順で画像ファイルを並び替えして表示します。