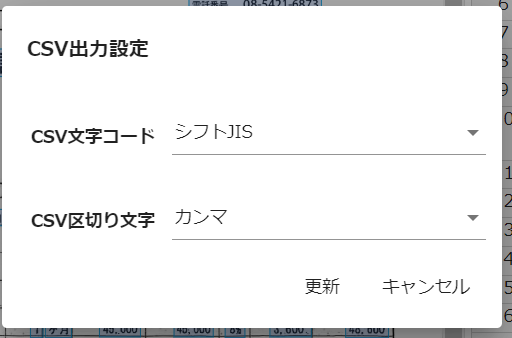やりたいことから探す
CSVでデータ出力したい
OCR処理後の抽出データをCSV形式でデータ出力する方法はいくつかあります。ここではそれぞれの出力方法について説明したします。
目次
W4-1.CSV出力の種類
W4-1-1スマートOCRではOCR処理後のCSVデータ出力の方法は3種類あります。
| CSV出力の画面 | 特徴 |
|---|---|
| 確定データ一覧 | 項目別の抽出データ。ファイルのステータスが「確定済」の場合、複数のファイルをまとめてデータ出力することができます。ダウンロード有無のステータス管理も可能です。 |
| OCR変換>データ抽出 | 項目別の抽出データ。1ファイルごとにデータ出力します。 |
| OCR変換>スプレッドシート | OCR変換したすべてのテキストを出力します。1ファイルごとの出力となります。 |
CSVファイルのフォーマットは上記の出力方式によってどれも異なります。
W4-2.「確定データ一覧」のCSV出力
W4-2-1確定データ一覧の画面ではデータを複数ファイルのデータを一覧化し、まとめてダウンロードすることが可能です。
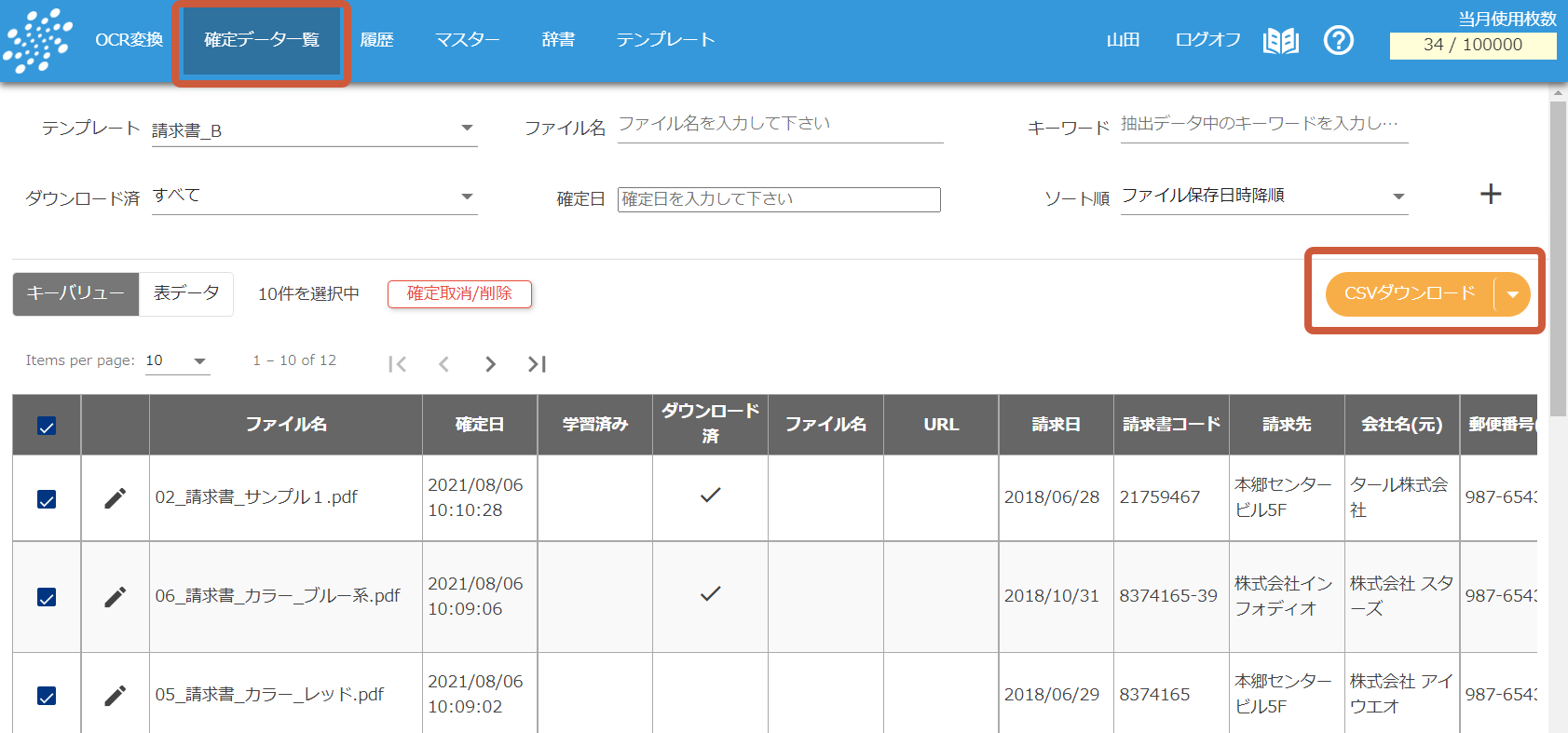
注意
確定データ一覧の画面へ表示されるのは、OCR変換>データ抽出の画面で、確定が完了したファイルが対象となります。
W4-2-2確定データ一覧のCSV出力では、キーバリューデータの出力のみならず、キーバリューデータと明細データ(表データ)を結合して出力することも可能です。
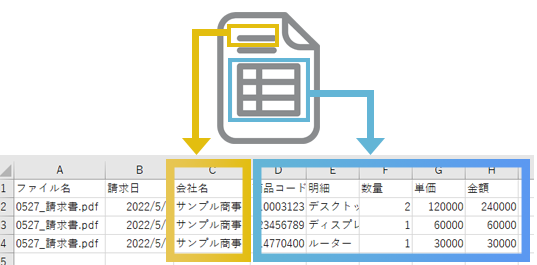
W4-2-3デフォルトファイル名指定
出力するCSVファイルのデフォルト名称ルールを設定します。設定後は、次回からのCSV出力では同じ名称ルールが適用されます。
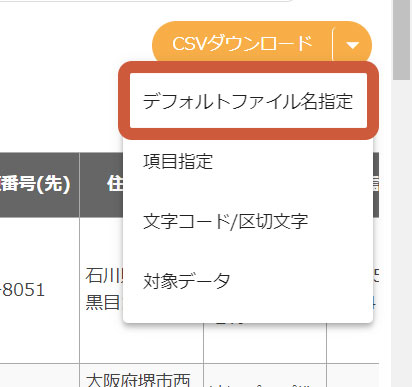
デフォルトファイル名は以下の命名パターンから選択可能です。
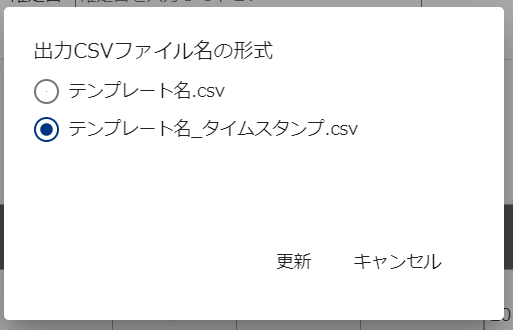
W4-2-4項目指定
出力するCSVファイルの項目の指定や並び順を設定します。設定後は、次回からのCSV出力では同じ選択項目ルールが適用されます。
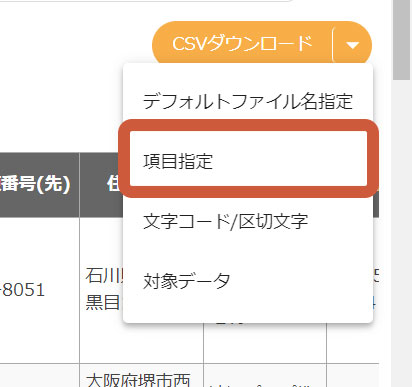
チェックの入っている項目が出力対象となります。![]() アイコンをマウスでドラッグすることで項目の並び順を変更することができます。
アイコンをマウスでドラッグすることで項目の並び順を変更することができます。
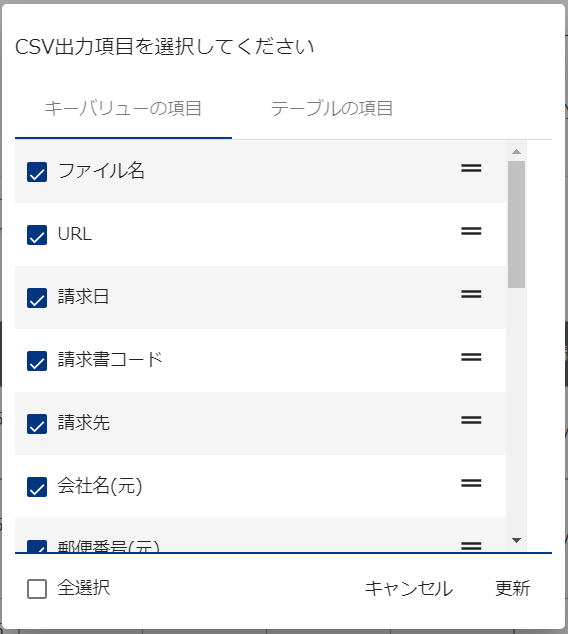
W4-2-5文字コード/区切文字
出力するCSVファイルの文字コードや区切り文字を設定します。設定後は、次回からのCSV出力では同じ文字コード・区切り文字のルールが適用されます。
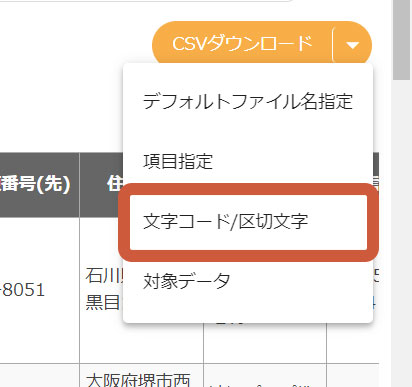
文字コードはSHIFT-JS・UTF-16・UTF-8のいずれか、区切り文字はカンマ・タブのいずれかを選択できます。
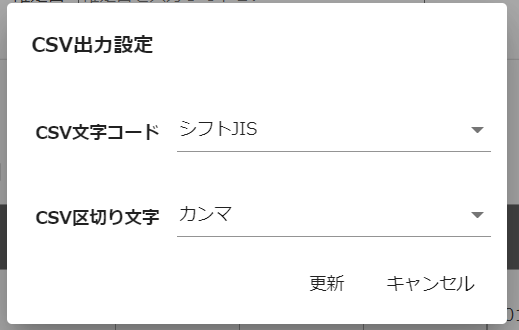
W4-2-6対象データ
出力するCSVファイルの対象データを設定します。設定後は、次回からのCSV出力では同じ対象データのルールが適用されます。
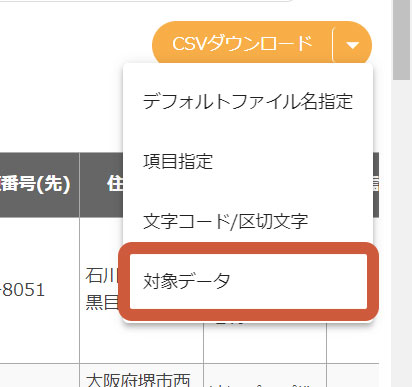
「選択した対象データ」を選んだ場合、チェックボックスにチェックを入れたデータのみがダウンロードされます。 「検索結果に該当する全データ」を選んだ場合、チェックボックスのチェックに関係なく検索結果のすべてのデータがダウンロードされます。 複数ページにわたるほどに検索結果のデータ量が多い場合においては、すべてのデータにチェックを入れる作業が手間になるため、大量データを一括で全件ダウンロードしたい場合には「検索結果に該当する全データ」を選択すると便利です。
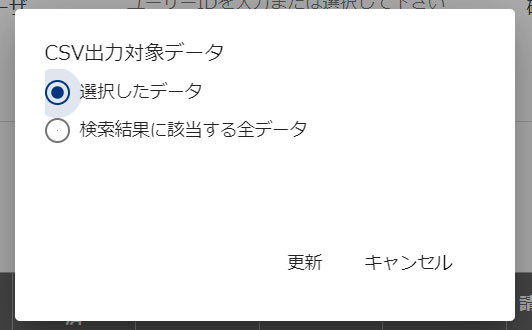
確定データ一覧の検索についてはこちらで解説しております。出力するデータの範囲を操作したい場合は、検索方法の解説をご覧ください。
注意
上記の各種CSV出力の設定においては、一度選択したら次回以降も同じ設定が保持されます。 (テンプレート単位で保持します。)
W4-3.「OCR変換>データ抽出」の画面からCSV出力
W4-3-1「OCR変換>データ抽出」の画面では、現在表示されているファイルの抽出結果をCSVデータで出力することが可能です。
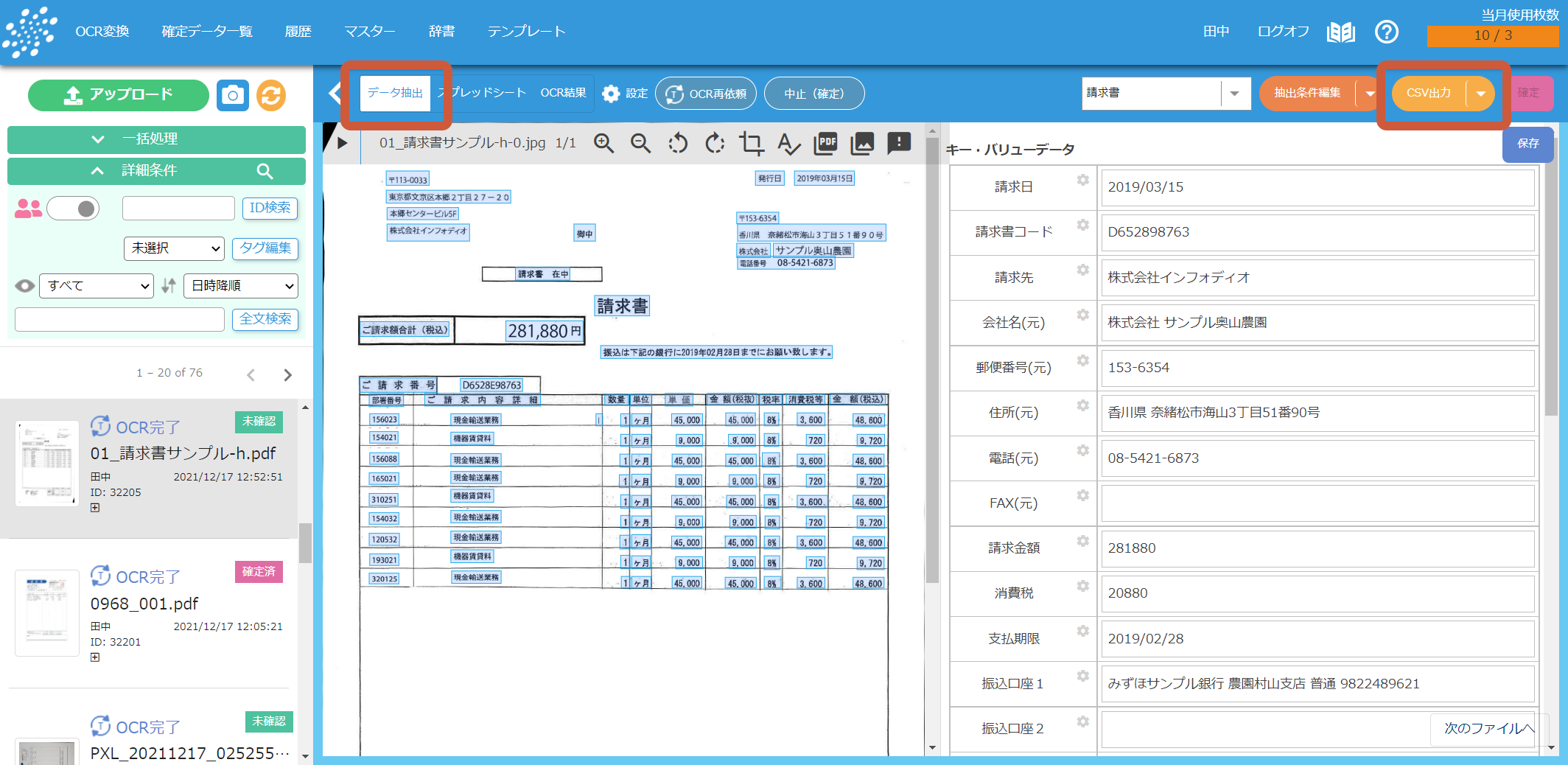
W4-3-2データ抽出の画面におけるCSV出力では、キーバリューデータと明細データ(表データ)は別々のCSVデータとして出力されます。
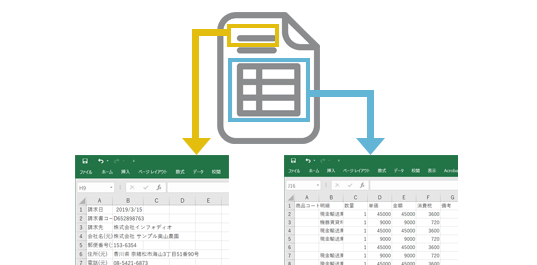
W4-3-3デフォルトファイル名指定
出力するCSVファイルのデフォルト名称ルールを設定します。設定後は、次回からのCSV出力では同じ名称ルールが適用されます。
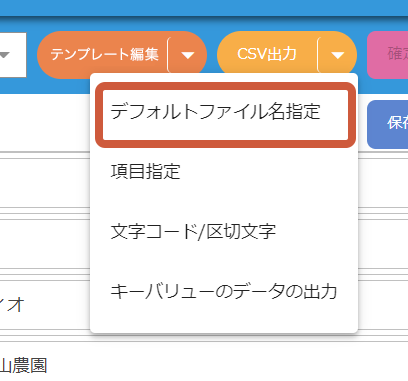
デフォルトファイル名は以下の命名パターンから選択可能です。
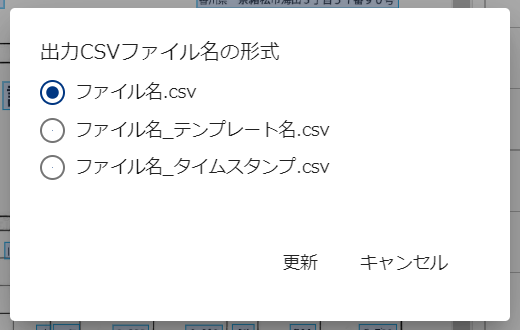
W4-3-4項目指定
出力するCSVファイルの項目の並び順を設定します。設定後は、次回からのCSV出力では同じ名称ルールが適用されます。
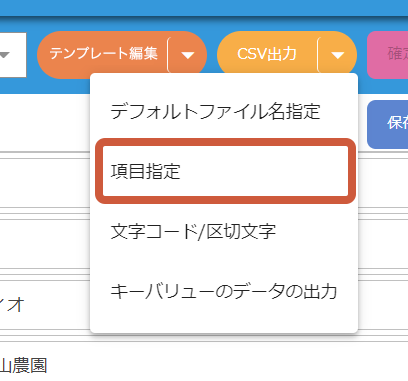
チェックの入っている項目が出力対象となります。![]() アイコンをマウスでドラッグすることで項目の並び順を変更することができます。
アイコンをマウスでドラッグすることで項目の並び順を変更することができます。
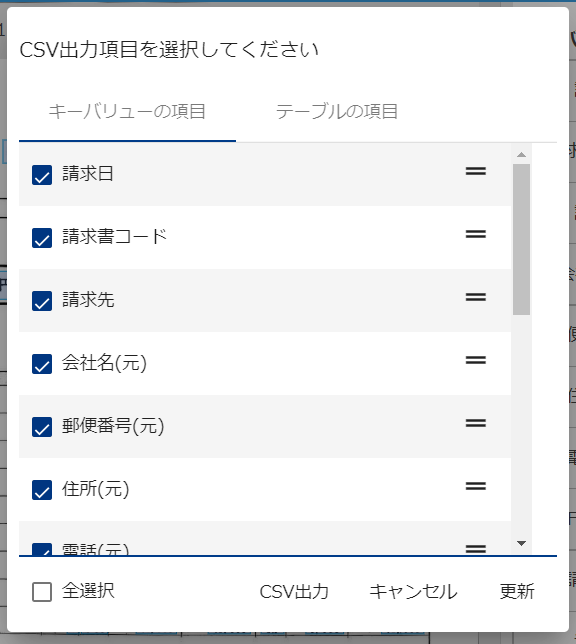
W4-3-5文字コード/区切文字
出力するCSVファイルの文字コードや区切り文字を設定します。
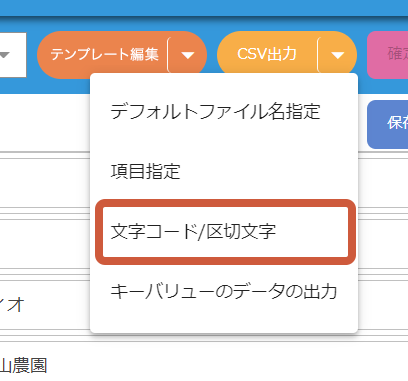
文字コードはSHIFT-JS・UTF-16・UTF-8のいずれか、区切り文字はカンマ・タブのいずれかを選択できます。
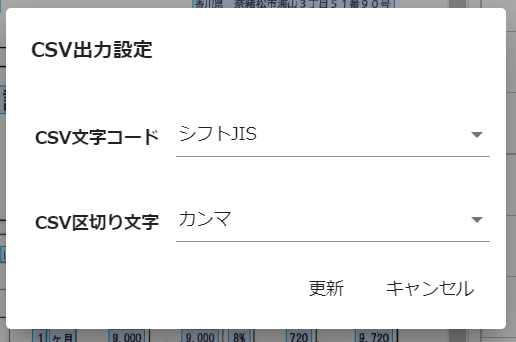
W4-3-6キーバリューデータの出力
キーバリューデータのCSVレイアウトにおいて、縦並び・横並びを選択可能です。
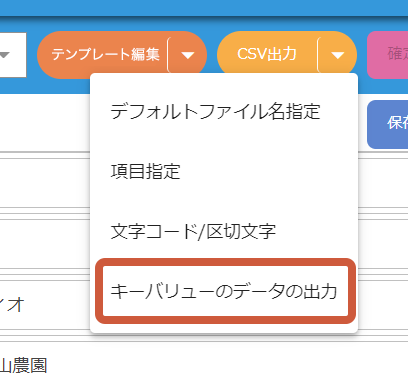
縦並び・横並びのいずれかを選択します。
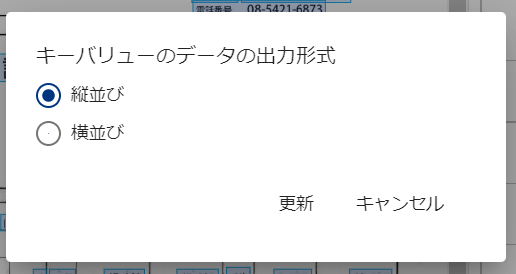
注意
上記の各種CSV出力の設定においては、一度選択したら次回以降も同じ設定が保持されます。 (ユーザーID単位で保持します。)
W4-4.「OCR変換>スプレッドシート」の画面からCSV出力
W4-4-1「OCR変換>スプレッドシート」の画面では、現在表示されているファイルのOCR処理した全テキストをCSVデータとして出力することが可能です。データ抽出設定されていなくとも全テキストを出力できることが特徴です。
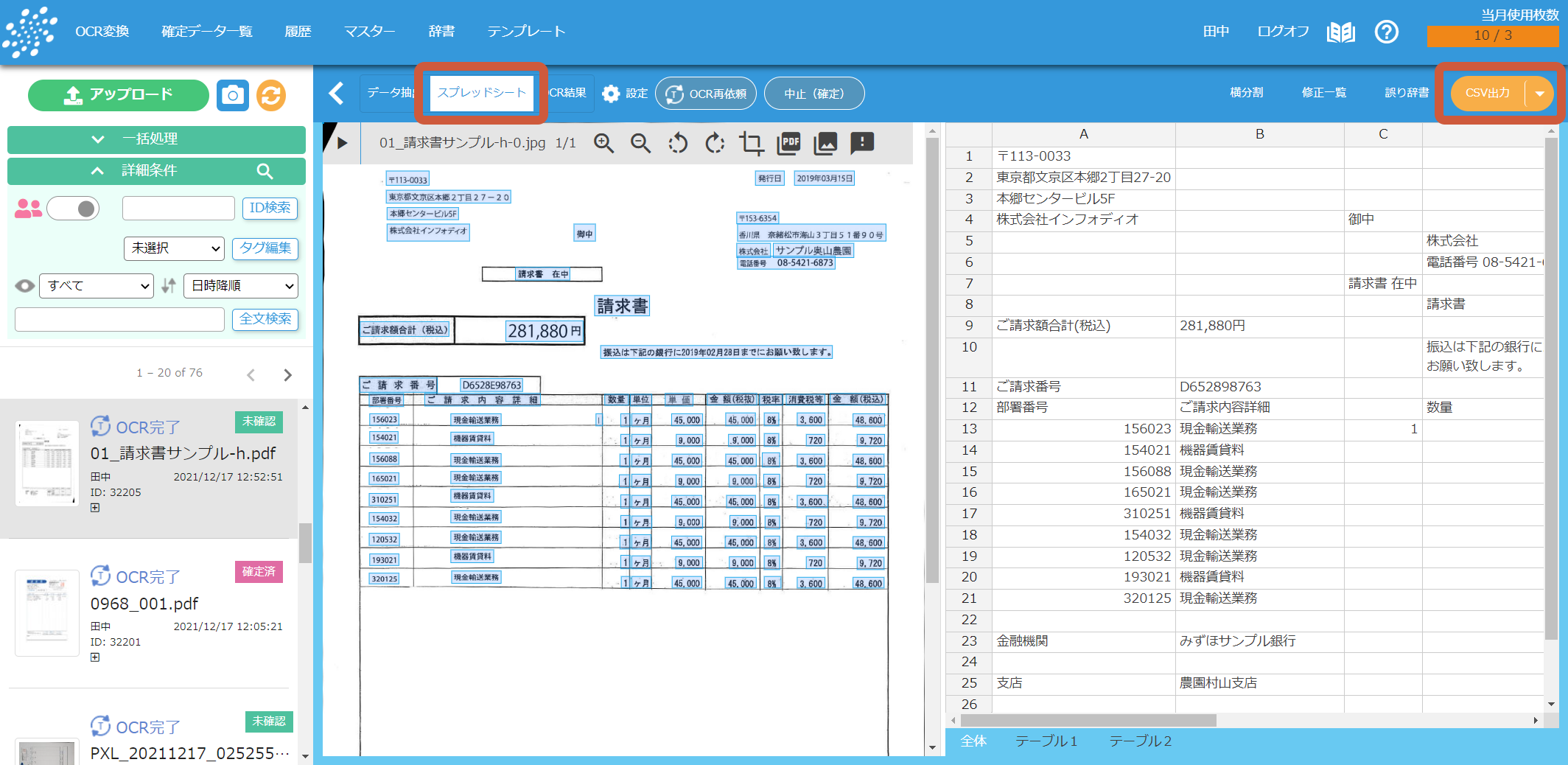
注意
スプレッドシートでは罫線を忠実に再現してセルに配置しているわけではありません。OCR処理後にEXCELデータとして変換することを目的としている機能ではなく、OCR処理した全テキストを効率よく取り出しやすくすることを目的とした機能です。
W4-4-2文字コード/区切文字
出力するCSVファイルの文字コードや区切り文字を設定します。
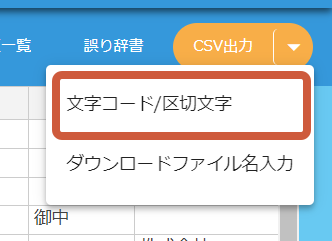
文字コードはSHIFT-JS・UTF-16・UTF-8のいずれか、区切り文字はカンマ・タブのいずれかを選択できます。次回からのCSV出力では同じ文字コード・区切り文字のルールが適用されます。