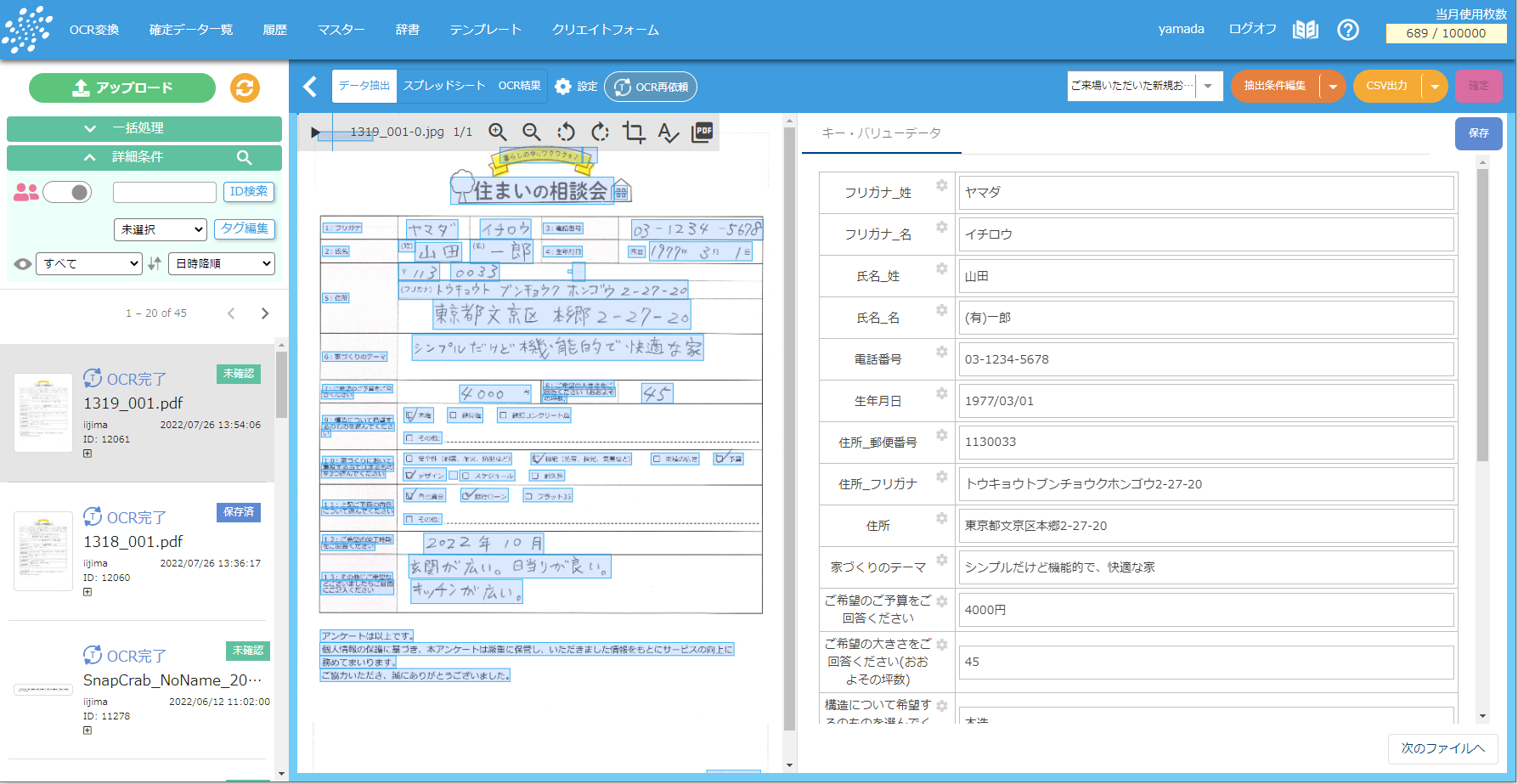便利な機能
手書きOCRフォームメーカー
ここで説明する「手書きOCRフォームメーカー」はオプションのお申し込みが別途必要です。
手書きOCRフォームメーカーを使えば、誰でも簡単にマウス操作だけでアンケート・申込書をデザインし、OCRの抽出設定まで完了させることができます。手書きOCRフォームメーカーについてはこちらのページでもご確認いただくことができます。
https://www.smartocr.jp/solution/createform/
目次
P3-1.手書きOCRフォームメーカーの画面
P3-1-1手書きOCRフォームメーカーを利用するには、メニューよりクリエイトフォームをクリックし、手書きOCRフォームメーカーの画面へ遷移します。

P3-1-2クリエイトフォームの画面では最初にフォーム新規作成または作成済みフォームの編集のどちらかを選択します。はじめに、新規作成からご説明いたします。
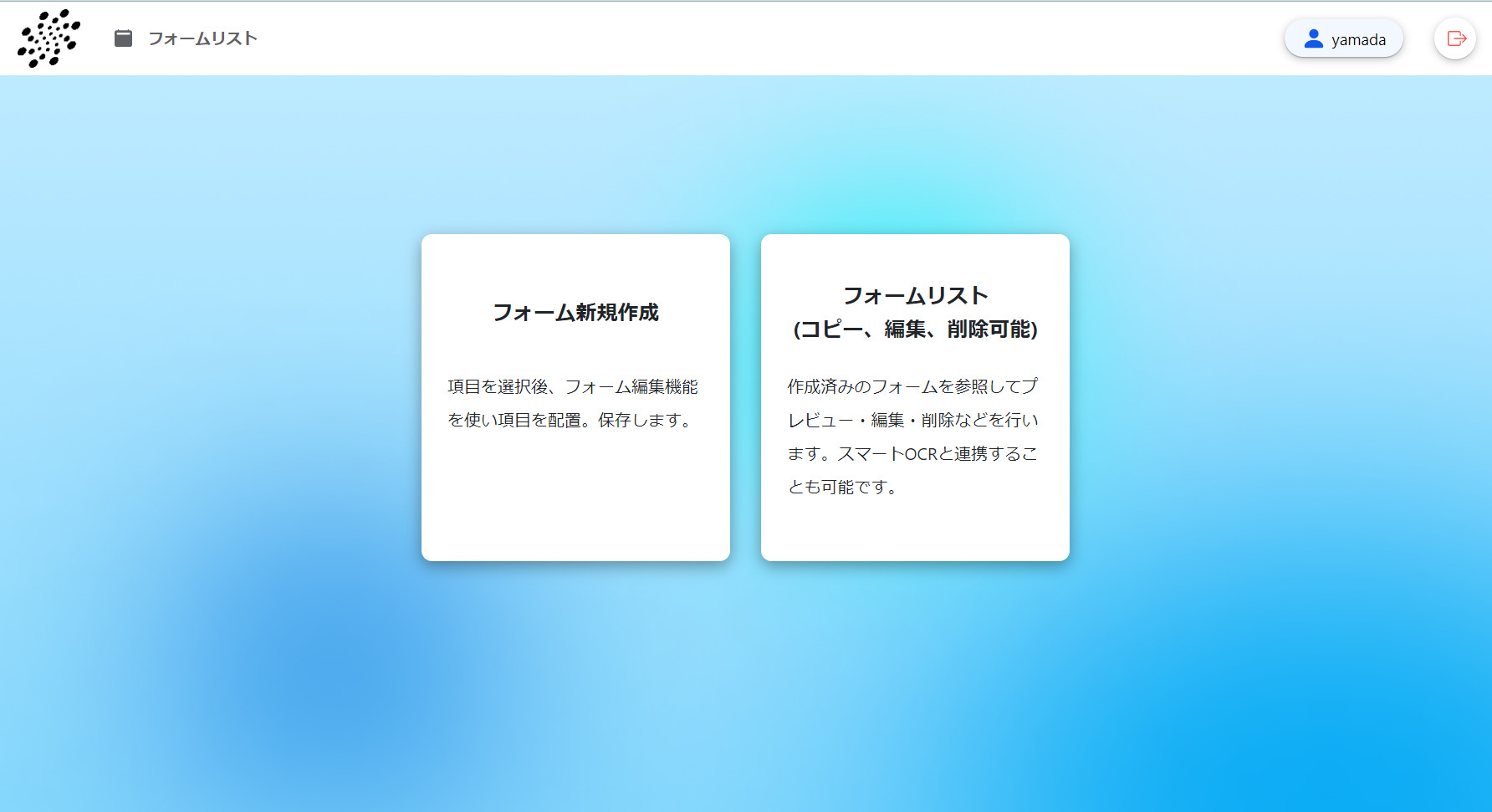
P3-2.フォームの新規作成
P3-2-1 新規作成の画面では、最初にフォームの設問項目を作成します。
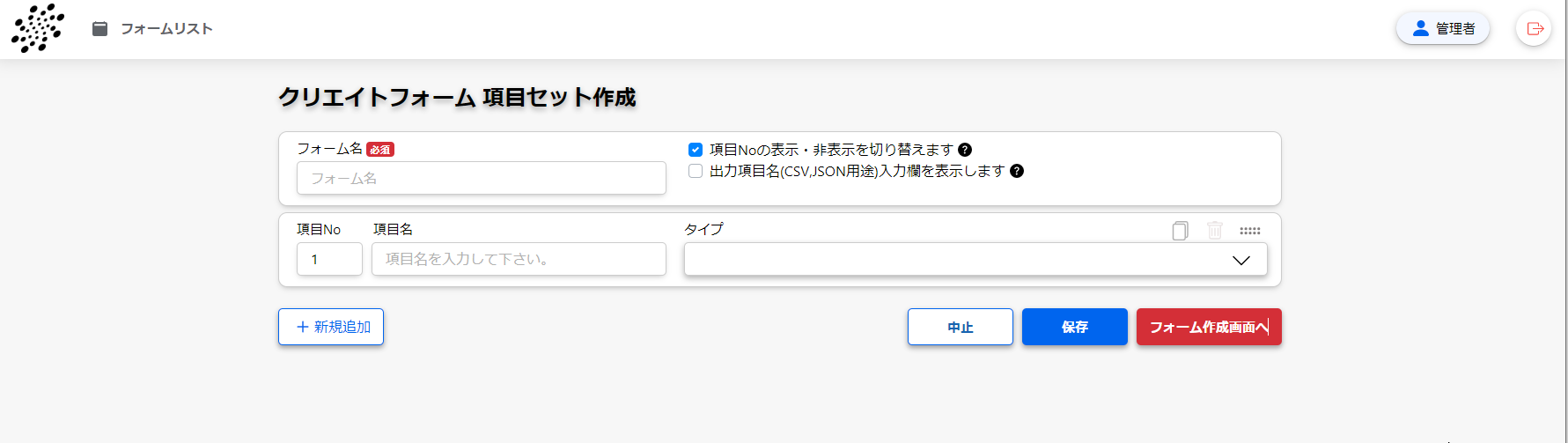
P3-2-2
フォーム名
クリエイトフォームの内のフォーム名です。スマートOCRの抽出設定テンプレートにも同じ名前が適用されます。
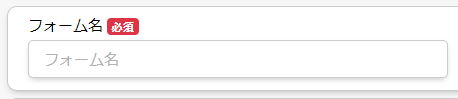
P3-2-3項目Noの表示・非表示を切り替え
項目Noを印刷用デザインへの表示可否を選択します。
各項目名の先頭に項目Noを表示することでOCRの認識率を向上することができます。項目Noを表示しない場合、同一の項目名を2つ以上入力できなくなります。

チェックをONにすると、印刷用デザインにて項目名の前に番号を表示します。

P3-2-4出力項目名(CSV,JSON用途)入力欄を表示
他のシステムへデータ連携する際に使用する項目名を設定することができます。通常は表示しなくとも問題ありません。
![]()
P3-2-5項目名
項目名は、印刷デザイン上で表示される項目の名称です。OCRテンプレートにおいてもキーバリューの項目名として使用されます。
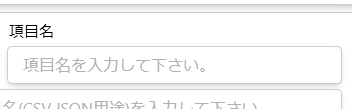
P3-2-6タイプ
設問形式、表示形式を選択します。パーツのイメージを確認できるように、ツールチップ内にサンプル画像で表示されます。
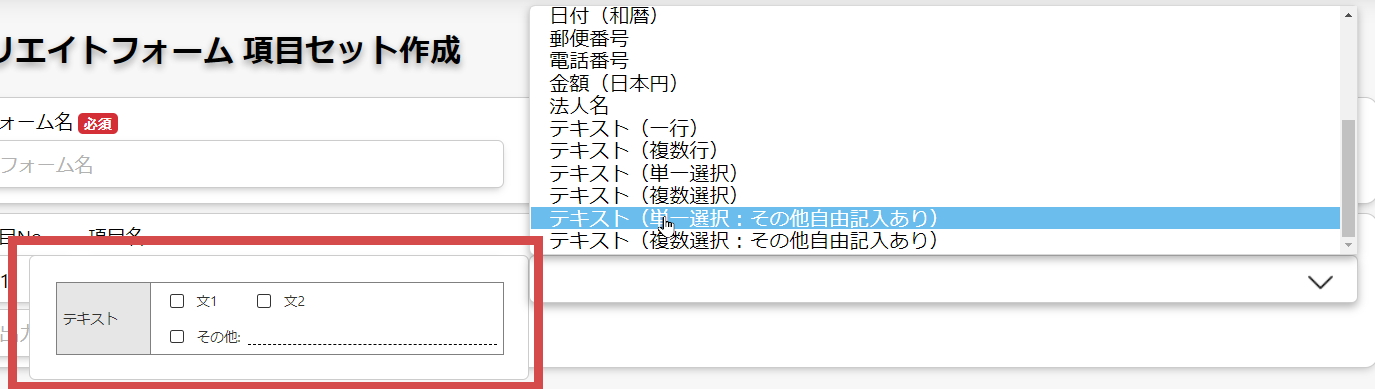
P3-2-7項目の新規追加
「新規追加」ボタンをクリックすると、項目の入力欄が追加されます。
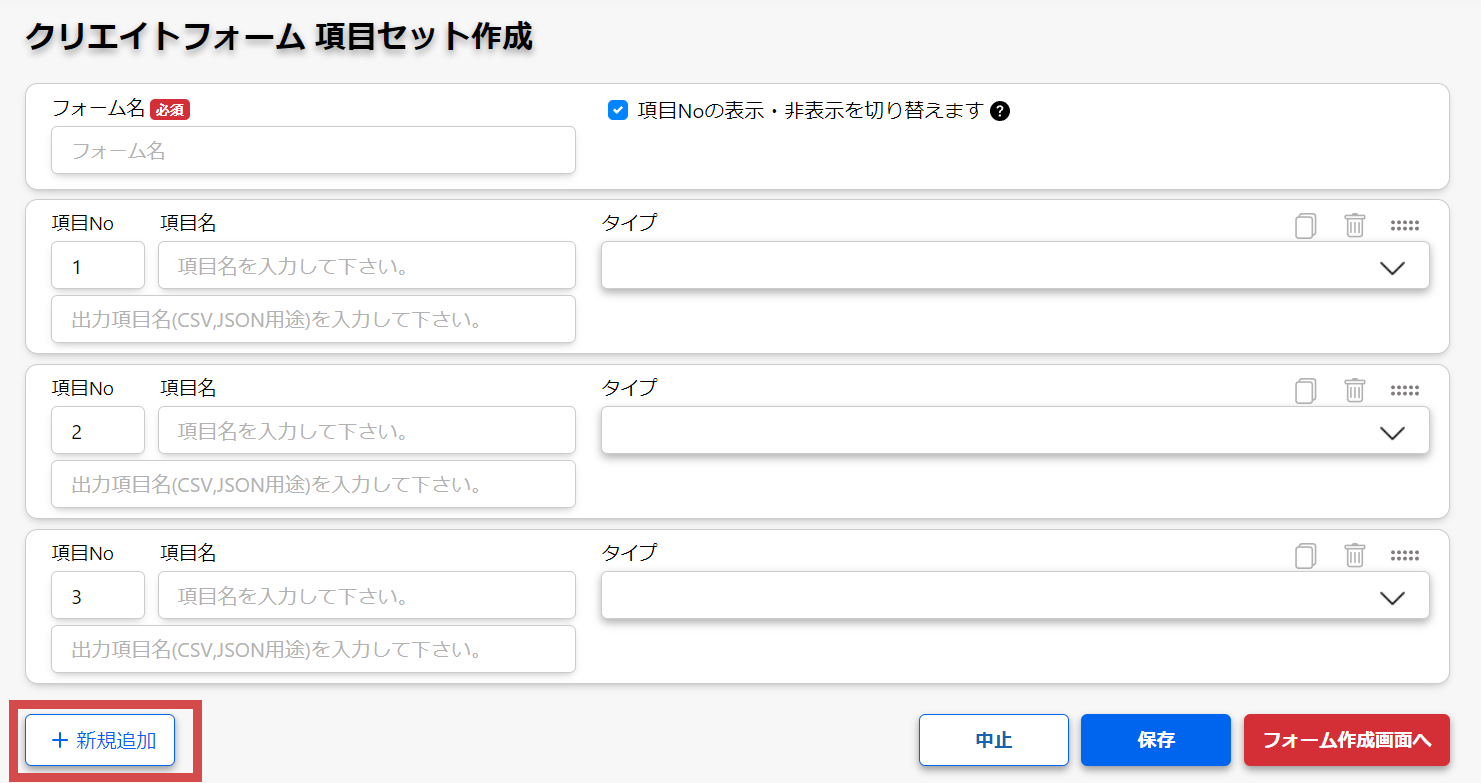
P3-2-8項目の並び順を変更する
![]() アイコンの上にマウスカーソルを載せることで、項目のブロックをマウスで移動して並び替えをすることができます。
アイコンの上にマウスカーソルを載せることで、項目のブロックをマウスで移動して並び替えをすることができます。
項目Noは並び順を変更すると自動で採番され直します。OCRのテンプレートにおいても初期状態の並び順はここでの並び順が適用されます。
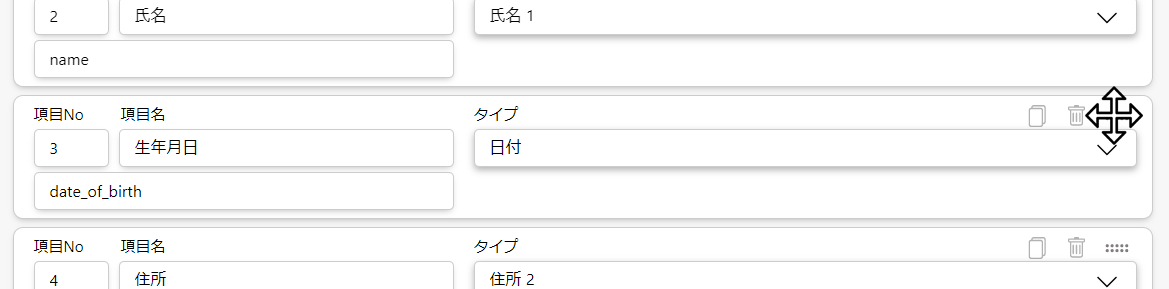
P3-2-9項目の編集を終了する
「保存」ボタンをクリックすると作業を保存し、登録を中断してフォームリスト一覧画面へ遷移します。
「フォーム編集画面へ」ボタンをクリックすると、作業を保存しデザイン編集画面へ遷移します。

P3-3.デザインの編集
P3-3-1続いて印刷用デザインの編集画面について解説します。
項目パーツの![]() アイコンの部分にマウスを載せるとマウスカーソルが手のひらのアイコンへ変わり、マウスドラッグでパーツを移動することができます。
アイコンの部分にマウスを載せるとマウスカーソルが手のひらのアイコンへ変わり、マウスドラッグでパーツを移動することができます。
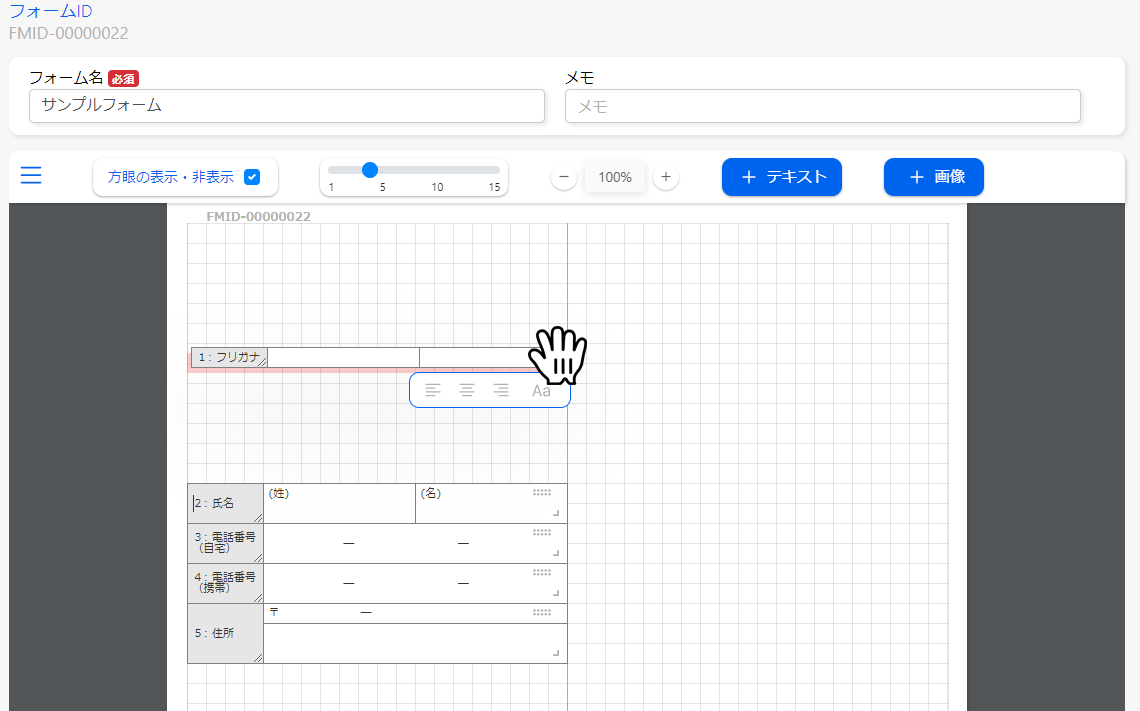
項目パーツの右下の角にマウスを載せると、マウスドラッグによりサイズを伸縮させて変更することができます。
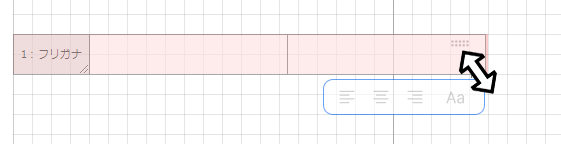
P3-3-2方眼の表示・非表示
方眼の表示をON/OFFします。方眼の線は印刷されません。デザイン時のガイド用です。
方眼のマス目は5mm単位となっており、2.5mm単位で配置は可能です。
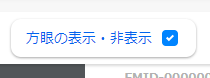
P3-3-3項目名のセルの幅を変更する
スライダーコントロールを操作して、項目名のセル幅を一括で変更することができます。
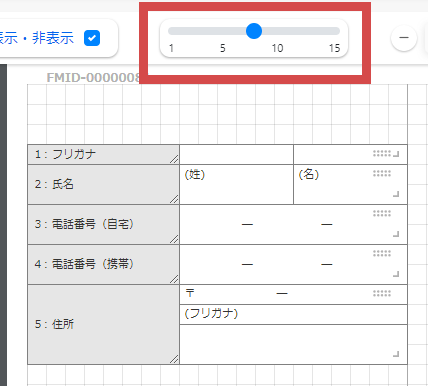 個別項目ごとに項目名セルの幅を変更したい場合は、項目名のセルの右下の角にマウスを載せると、幅を変更することができます。
個別項目ごとに項目名セルの幅を変更したい場合は、項目名のセルの右下の角にマウスを載せると、幅を変更することができます。
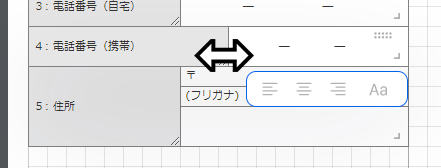
P3-3-4文字サイズの変更
対象となる項目パーツの上にマウスを載せ、「Aa」アイコンから文字サイズを変更することができます。文字サイズ以外にも、テキストの左寄せ、中央寄せ、右寄せも編集することができます。
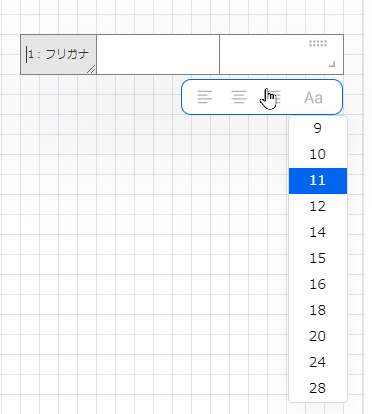
P3-3-5テキストの挿入
OCRで読み取り対象とならないテキストについては、「+テキスト」ボタンから挿入したい場所までをマウスドラッグすることでテキストのパーツが挿入されます。
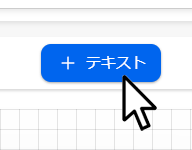
P3-3-6画像の挿入
画像を挿入する場合は、「+画像」ボタンをクリックし、挿入したいファイルを選択します。
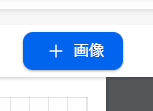
P3-3-7ページを増やす
ページを増やしたい場合は、項目やテキスト、画像などをマウスでドラッグしてページ下の枠外へ移動すると、次のページが自動で生成されます。
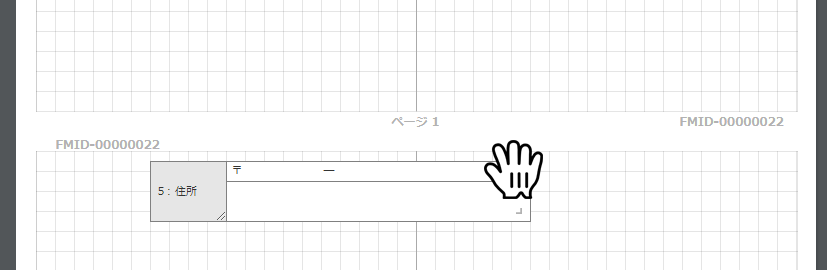
P3-3-8項目の追加・編集・削除
デザイン編集画面では、項目そのものを編集することはできません。項目を編集したり、追加・削除したい場合には画面左下にある「項目セット編集画面へ」ボタンをから項目の編集画面へ移動します。
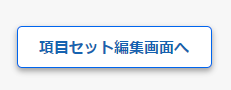
P3-3-9保存して終了する
最後に画面右下にある「確定」をクリックしてフォームの編集を終えます。確定後は編集できなくなりますのでご注意ください。
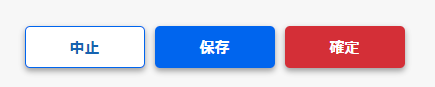
P3-3-10印刷する
作成した印刷用フォームを印刷する場合は、クリエイトフォーム フォームリスト画面の![]() プレビューアイコンをクリックします。
プレビューアイコンをクリックします。
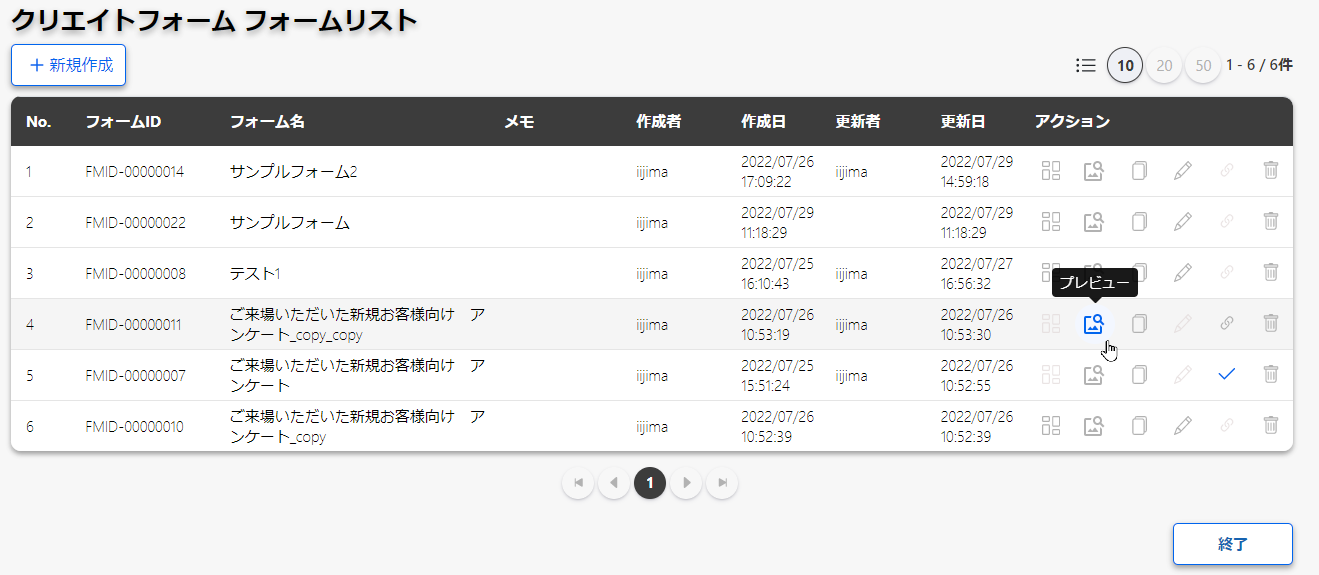
プレビュー画面の右下の「PDF出力」ボタンよりPDFをダウンロード後、印刷することができます。
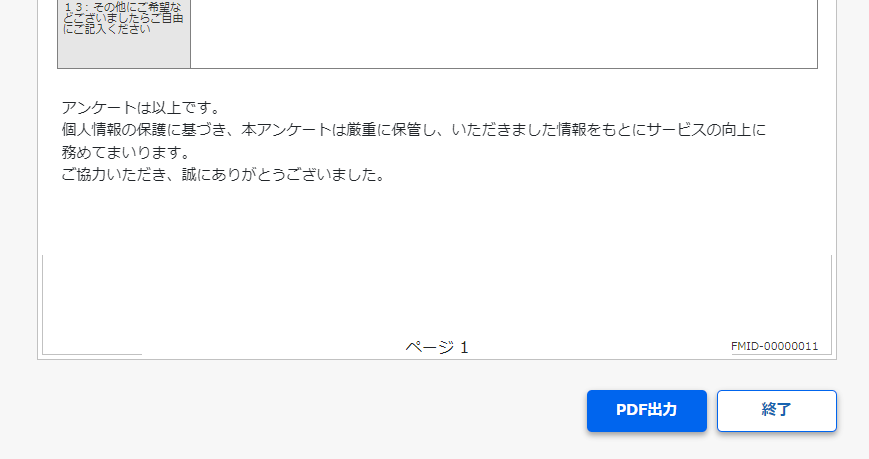
P3-4.OCRテンプレートへの反映
P3-4-1フォーム作成後に、![]() アイコンをクリックするとスマートOCRのOCR抽出設定が自動で作成され、スマートOCRにセットされます。
アイコンをクリックするとスマートOCRのOCR抽出設定が自動で作成され、スマートOCRにセットされます。
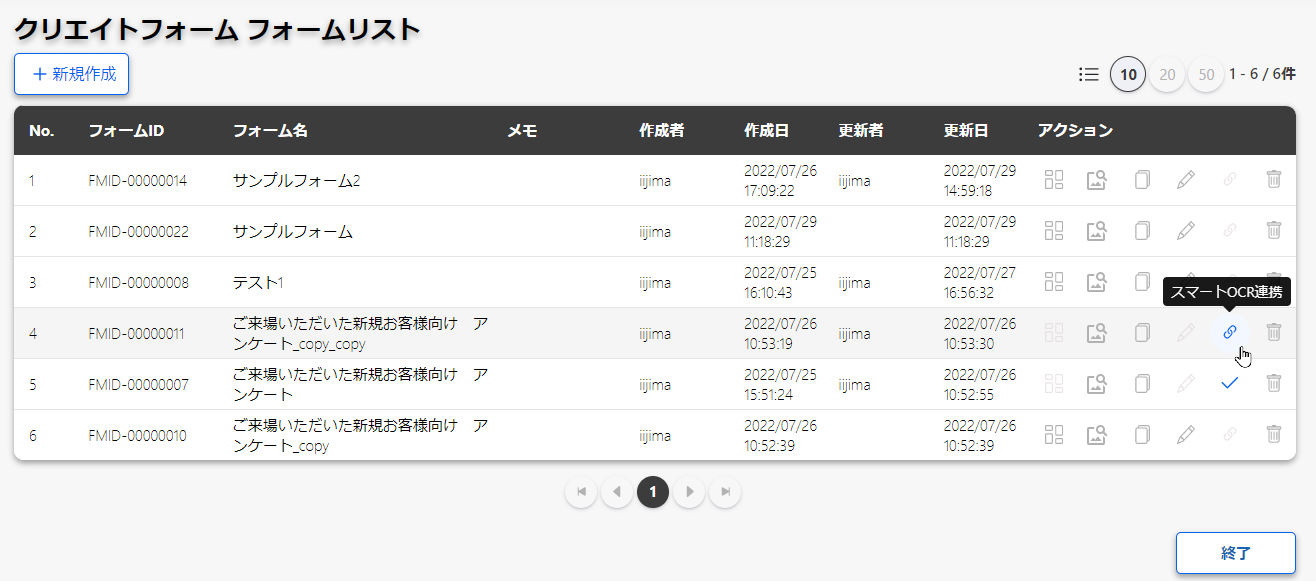
P3-4-2クリエイトフォームで作成した書類を印刷し、記入済みの書類をスキャンしてスマートOCRへアップロードすると、自動でOCRのテンプレートが振り分けされ、データの抽出ができていることが確認できます。