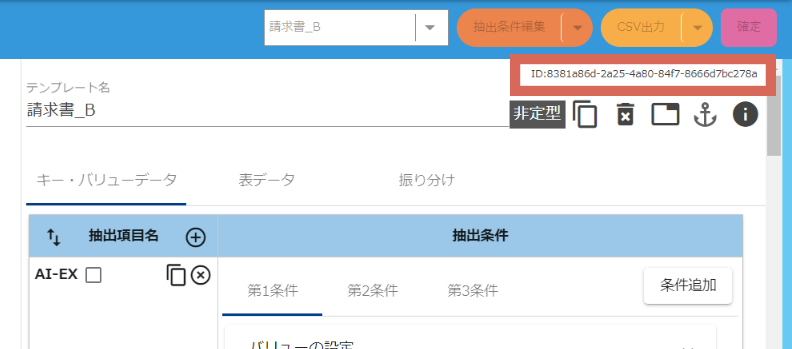よくあるご質問: 操作方法
「確定データ一覧」から、当該データを選択し「削除」→「確定の取り消し」で「未確認」のステータスまで戻すことができます。
文字認識した結果としての認識領域を示す青枠は直接編集することはできません。
テンプレートの抽出条件の設定を修正したり、辞書を活用する等の方法で、文字列の認識を調整します。
例えば、枠が結合してしまっているデータ抽出の際は、正規表現を用いることで抽出が可能です。
また、枠が離れてしまっている文字列は、「辞書」から結合させたい文字列を登録することで、文字列の結合パターンを学習させていくことは可能です。
表データ抽出の「列指定」にて、「行データの必須項目チェック」をオンにすることで、必須項目に設定した行に空白があった場合、抽出結果から除外することが可能です。
例えば、商品コードを必須項目とした場合には、商品コードの列に値のない行はすべて除外されるようになります。
プルダウンリストの選択肢はマスターデータと連動しており、マスター編集画面にて並び順の変更は可能です。
マスター画面への表示順は、初期状態では、登録順(CSVインポートの場合はCSV内の並び順の通り)となります。
登録済みデータに対しては簡易的な順序変更機能があり、上位に表示させたいもののみ「ソート」欄に数値を入力することで、数値の順に上位に優先表示させることができます。
マニュアル:マスター機能設定
同じ画面で同時に編集するとデータの不整合が起こりえます。
同一ユーザーでの同時編集は避けてください。
画像のアップロード時に「ファイルの分け方」のオプションがありますので、そちらで「すべて別々のファイル」を選択いただくことでそれぞれの帳票にテンプレートが適用されます。
マニュアル:ファイルをアップロードする
「同じ端末」の基準として、ブラウザーで管理されているCookieが有効となっていることが必要となります。
スマートOCRのサイトに関しては、Cookieが有効となっている条件にてお試しください。
スプレッドシート機能でcsv出力が可能です。
「スプレッドシート」を選択しますと、OCR変換で認識できた帳票上のすべての文字列をスプレッドシートに出力することができます。
テンプレートの編集画面において、「抽出項目名」の左に「抽出項目のソート(上下の矢印アイコン)」がございます。そこで項目名をドラッグ&ドロップして表示順を変更していただくことが可能です。
マニュアル:項目表示順の並び替えをする
OCR変換の画面にて検索可能です。虫眼鏡アイコンから検索条件を入力することができます。
アップロード日以外にも、保存日、確定日で絞り込むことも可能です。
また、日付以外にも、ユーザー名、ファイル名でも検索をかけることができます。
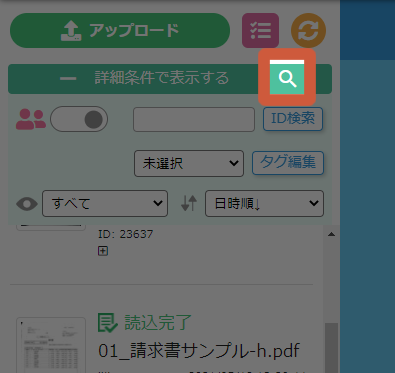
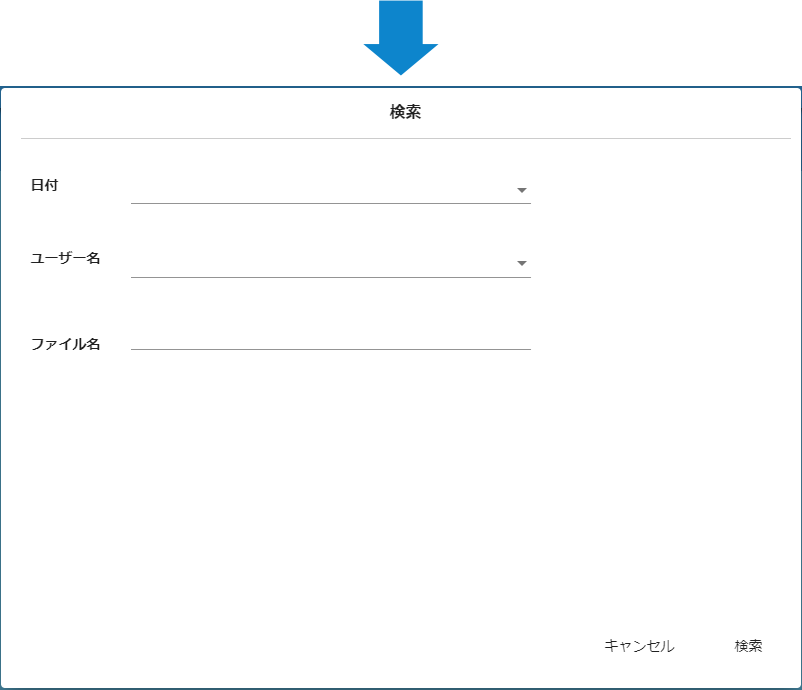
マニュアル:詳細条件で表示する
OCR変換の画面にて検索可能です。虫眼鏡アイコンから検索条件を入力することができます。
アップロードユーザー、保存ユーザー、確定ユーザーの絞り込みも可能です。
ユーザー名以外にも、日付、ファイル名でも検索をかけることができます。
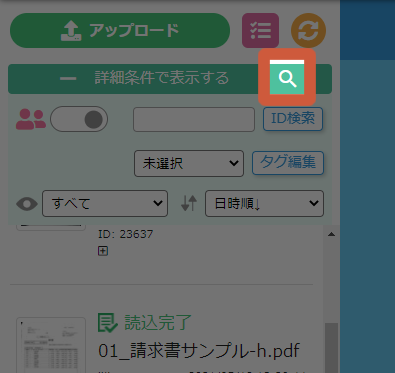
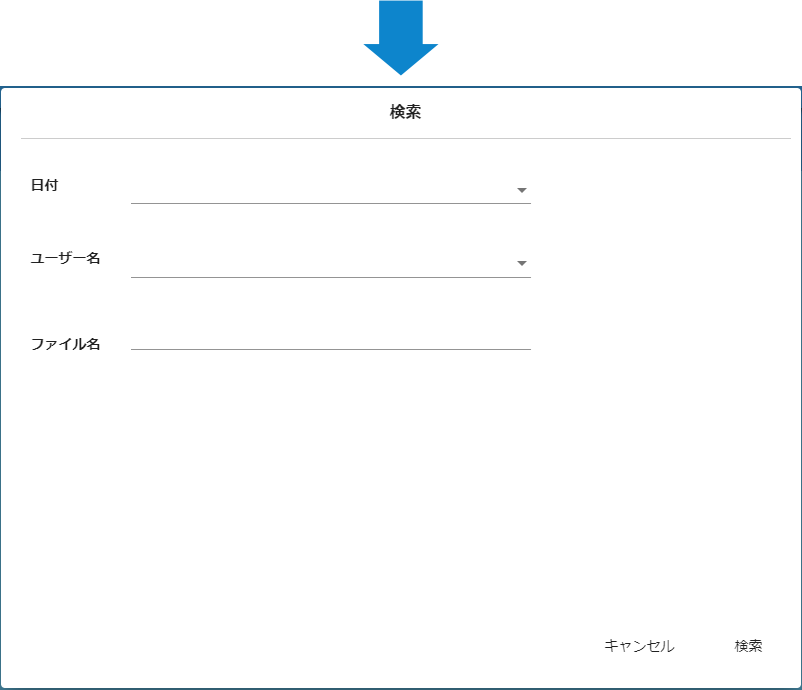
マニュアル:詳細条件で表示する
OCR変換の画面にて検索可能です。虫眼鏡アイコンから検索条件を入力することができます。
ファイル名以外にも、ユーザー名、日付でも検索をかけることができます。
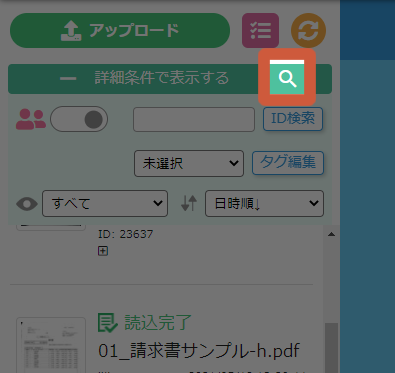
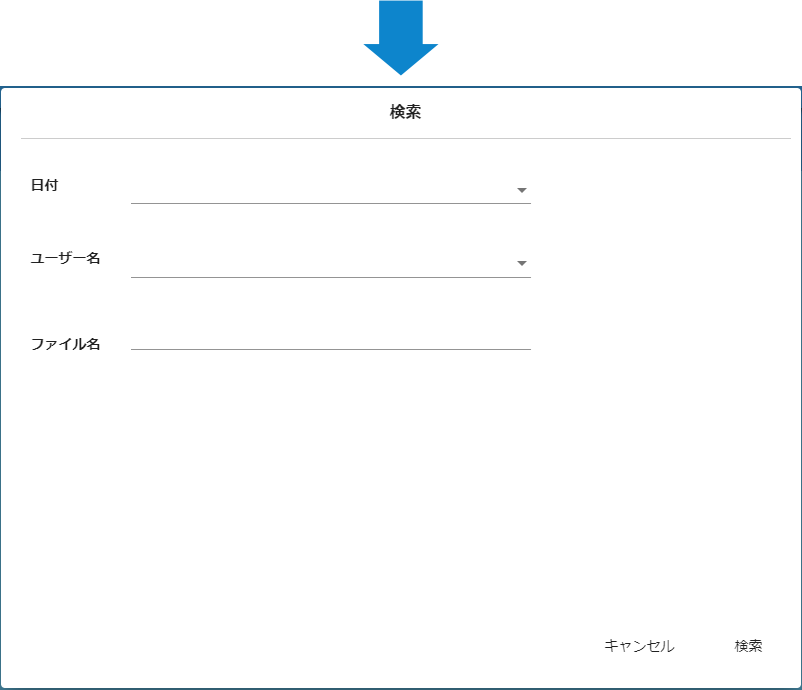
マニュアル:詳細条件で表示する
ZIPファイルの解凍ソフトの影響で文字化けが発生することがあります。ZIPファイル解凍のソフトを変更するなどの方法をお試しください。
テンプレートのインポート機能は、弊社でテスト設定したテンプレート(jsonファイル)や、販売しているパッケージをインポートするために利用しております。
テンプレートIDはサポート対応の際に、インフォディオからお尋ねすることがあります。
テンプレートIDは以下の2か所にて確認することができます。
①OCR変換 > 抽出条件設定 > 画面右上に表示
②テンプレート > 操作の歯車アイコンを押し、テンプレート編集を選択 > 画面右上に表示