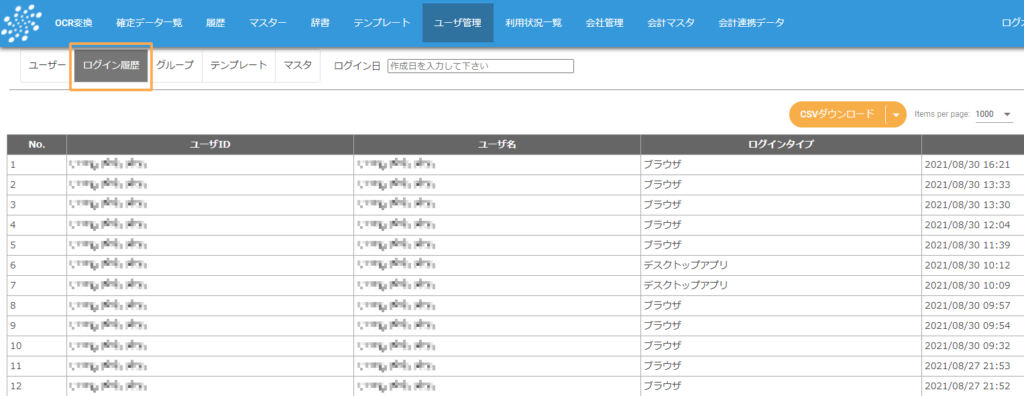管理者設定
「ユーザ管理」機能
※この機能は管理者だけが利用できます。
目次
5-1.ユーザのグループ分けによって管理する
各ユーザを別のグループに分けることができます。 例えば、社内の部署によって共有可能な書類が異なる場合、グループ内のみでデータを共有することが可能です。
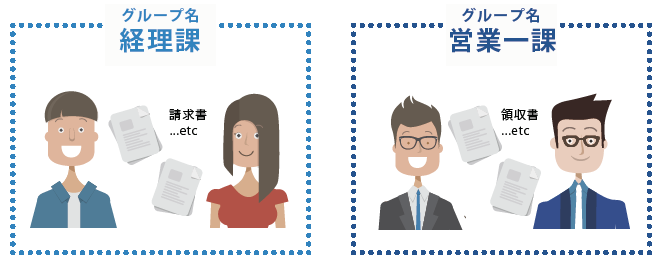
5-1-1「ユーザ管理」からグループを選択します。
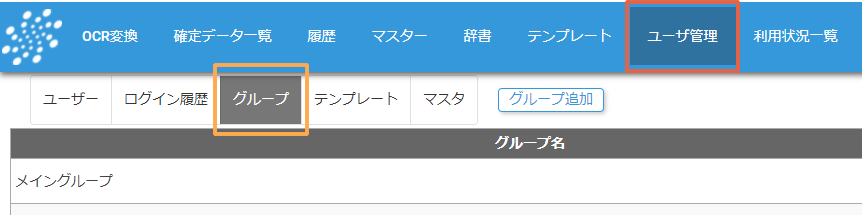
5-1-2「グループ追加」ボタンを押し、グループ名を入力してグループを追加します。 任意のグループ名を入力し、「OK」ボタンを押します。
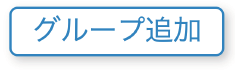
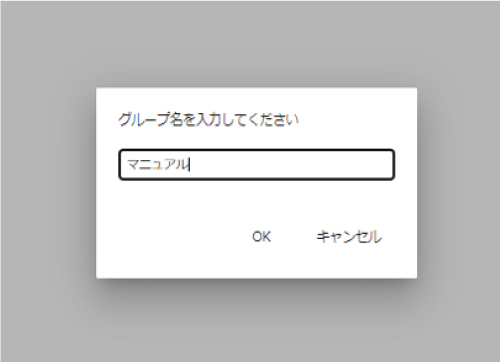
必要に応じて、使用上限を設定することも可能です。
■使用上限:設定した枚数が当月のグループでのOCR変換枚数の上限となり、それを越えてOCR変換できなくなります。
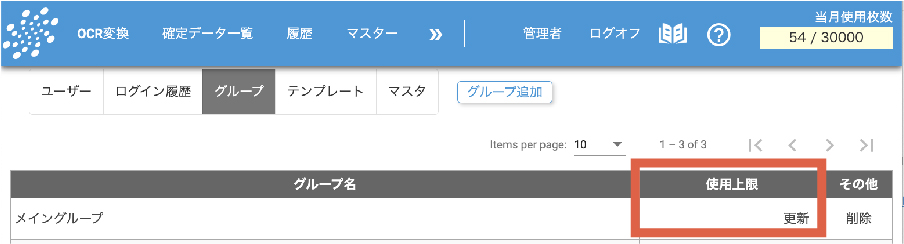
5-1-3「ユーザ追加」の際には、「ユーザ」を選択し「ユーザ追加」ボタンを押します。
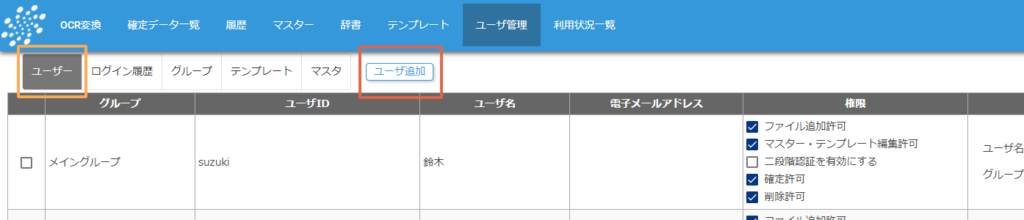
任意の「ユーザID」「ユーザ名」「電子メールアドレス※1」「初期パスワード」を入力、「所属グループ」を選択し、OKボタンを押します。
※1:二段階認証を有効にした際、こちらの電子メールアドレスに確認のメールが送付されます。
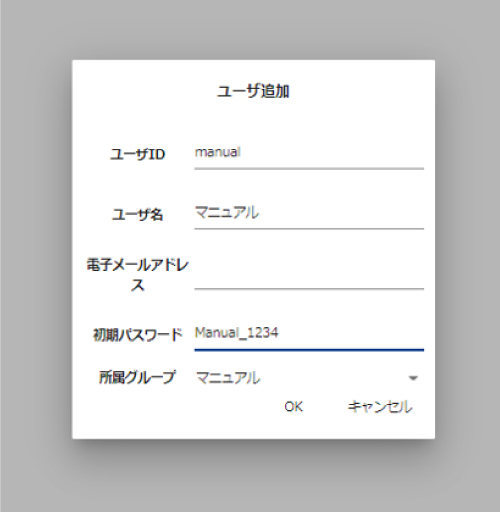
ユーザ一覧に追加したユーザが表示されます。デフォルトでは「確定許可」および「削除許可」のみにチェックが入っているので、必要に応じてその他のチェックを入れます。
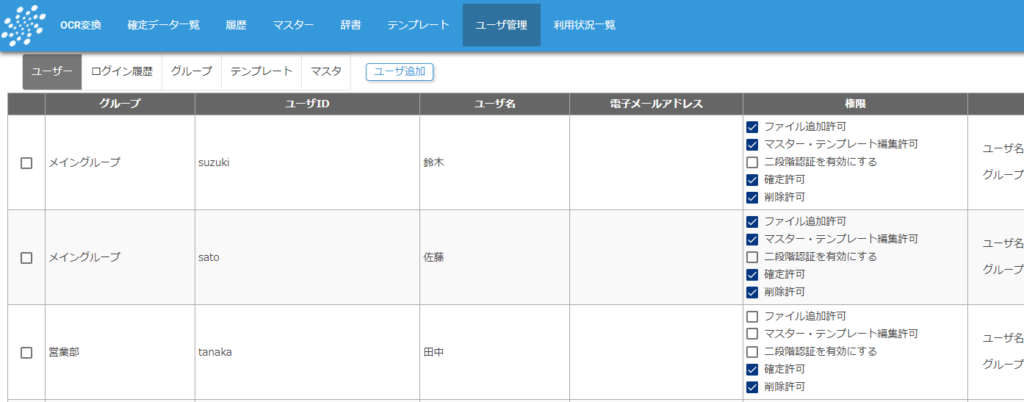
■ファイル追加許可:ファイルをアップロードする権限を付与します。
■マスター・テンプレート編集許可:マスターテーブル抽出設定のテンプレートの編集権限を付与します。
■二段階認証を有効にする:ユーザ登録時に入力した電子メールアドレス宛に、初回ログイン時に認証コードが送付されます。
■確定許可:帳票からの抽出結果の確定をする権限を付与します。
■削除許可:ファイルの削除をする権限を付与します。
5-1-4ログインID単位でIPアドレス制限を設定することも可能です。
IPアドレス制限を設定するには、「その他」の列にある「IP制限」を押します。
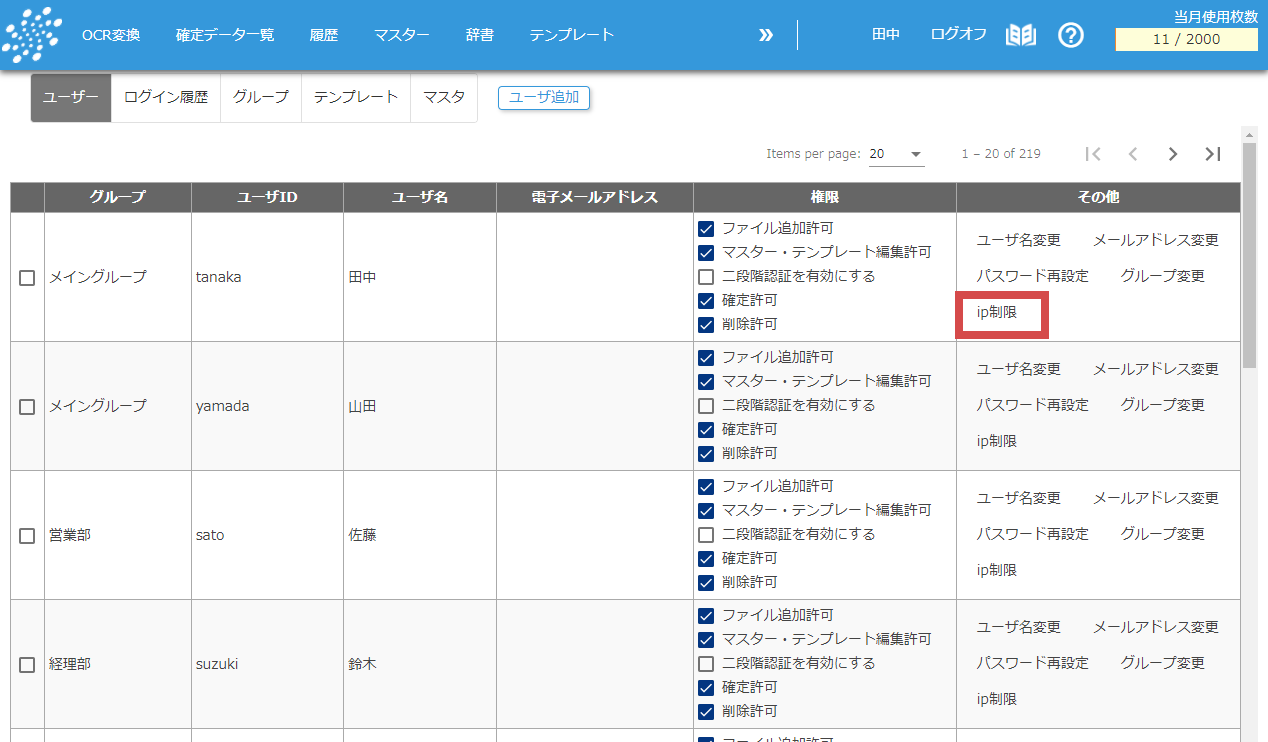
ポップアップの画面で指定するIPアドレスを登録します。サブネットマスクの指定も可能です。サブネットマスクに特に指定が無ければ、「サブネット選択なし」のままで問題ありません。
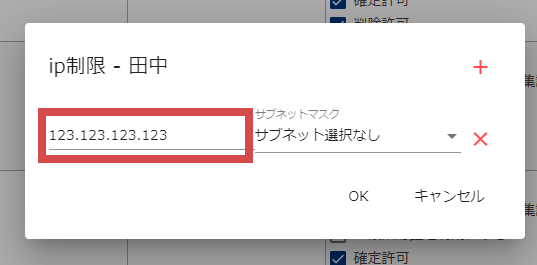
5-2.各テンプレートの表示グループ設定
データ抽出時に使用するテンプレートごとに、表示させるグループを設定できます。 新規のテンプレートを作成すると、そのテンプレートは作成したユーザのグループ内でしか表示されません。「ユーザ管理」画面で表示させるグループを追加することで、他のグループでもそのテンプレートを使用することができるようになります。
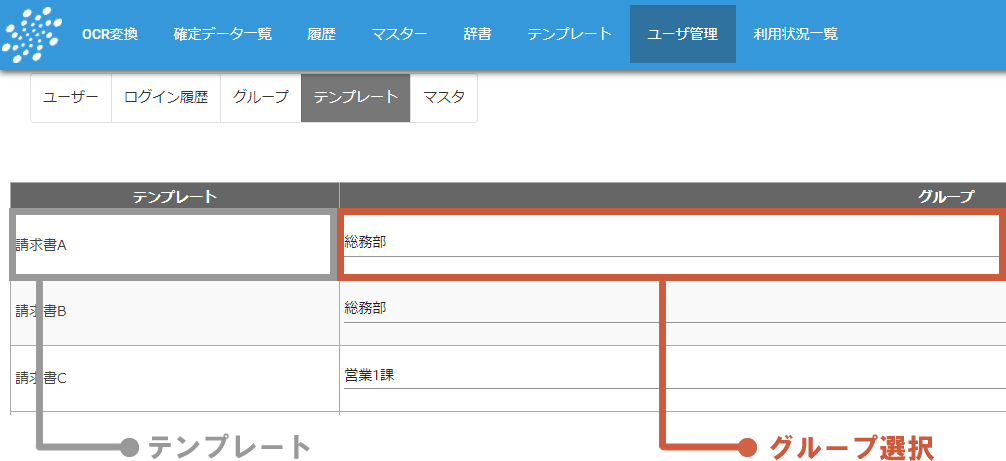
5-2-1表示グループを設定するテンプレートのグループ欄をクリックしてドロップダウンリストを表示させます。
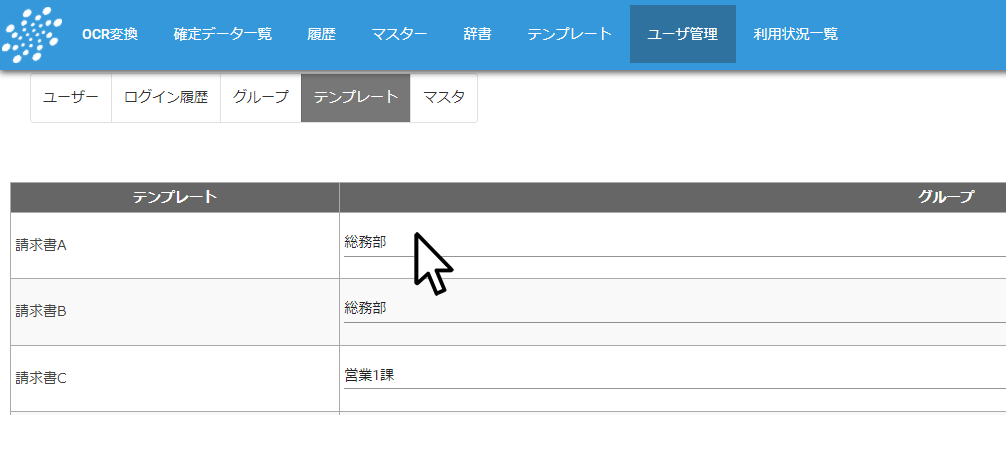
5-2-2グループ名は複数選択できます。選択後「OK」ボタンを押します。
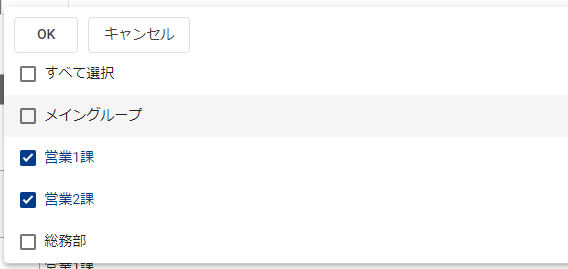
5-3.各マスターの表示グループ設定
データ抽出時に使用するマスターごとに、表示させるグループを設定できます。 テンプレートと同様に、新規のマスターを作成すると、そのマスターは作成したユーザのグループ内でしか表示されません。「ユーザ管理」画面で表示させるグループを追加することで、他のグループでもそのマスターを使用することができるようになります。
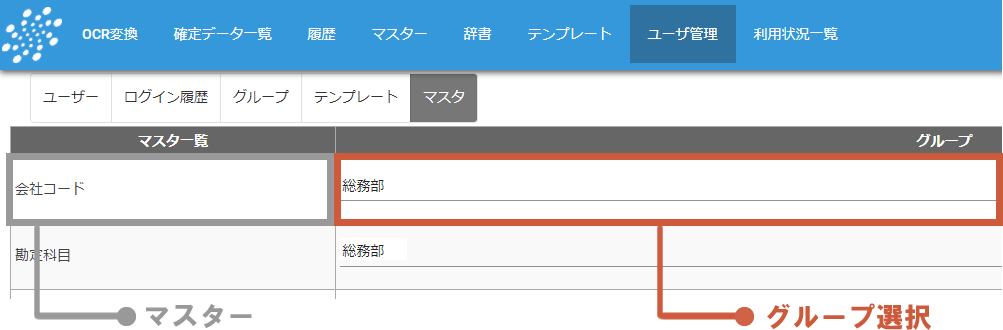
5-3-1表示グループを設定するマスターのグループ欄をクリックしてドロップダウンリストを表示させます。
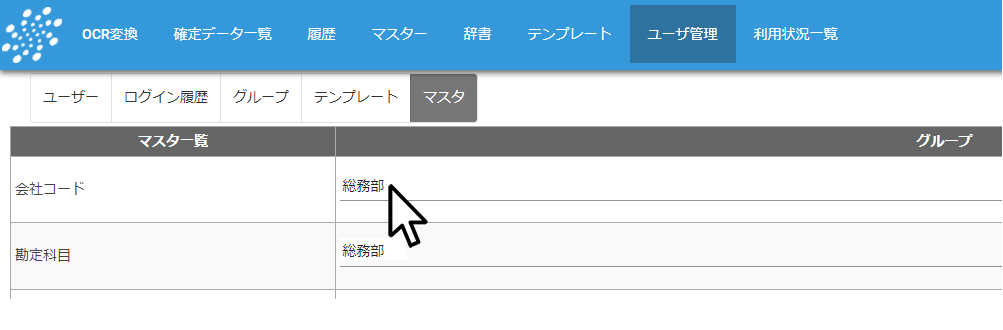
5-3-2グループ名は複数選択できます。選択後「OK」ボタンを押します。
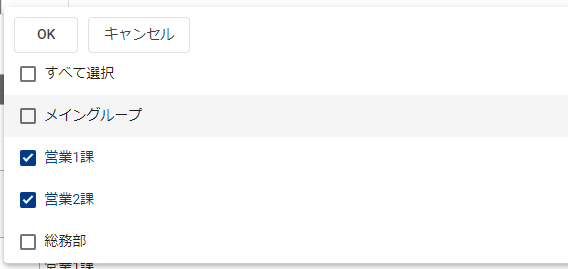
5-4.ログイン履歴
ログイン履歴を確認することができる画面です。
5-4-1期間指定で絞り込み検索することができます。またログイン履歴データのCSV出力も可能となっております。